Engage Audiences with Storytelling: uPresenter’s AI Storytelling Tool
In a world of endless information, capturing and maintaining your audience’s attention is no easy task. The power of storytelling can transform a dull presentation into an unforgettable experience, and adding a human-like voice through text-to-speech (TTS) technology can make it even more impactful. This is where uPresenter’s TTS feature comes in, offering you a quick, efficient way to bring a new level of engagement to your slides. With AI-powered tools, including AI storytelling tool like TTS, you can create and present captivating stories in minutes.
Why Use Text-to-Speech in Presentations?
Using voiceovers can significantly enhance audience engagement, making the presentation more immersive and less text-heavy. But recording high-quality voiceovers manually can be time-consuming and requires some technical knowledge. uPresenter’s TTS feature changes the game, allowing you to convert text to realistic speech in seconds.
This AI-driven solution brings multiple benefits:
- Enhanced Storytelling – TTS lets you narrate your slides with a dynamic voice, helping your audience better follow and retain your message.
- Greater Accessibility – Audio narration is especially helpful for audience members who may have visual impairments or prefer listening over reading.
- Flexible and Efficient – Quickly adjust text, tone, and pacing with just a few clicks, ensuring each slide is tailored for maximum impact.
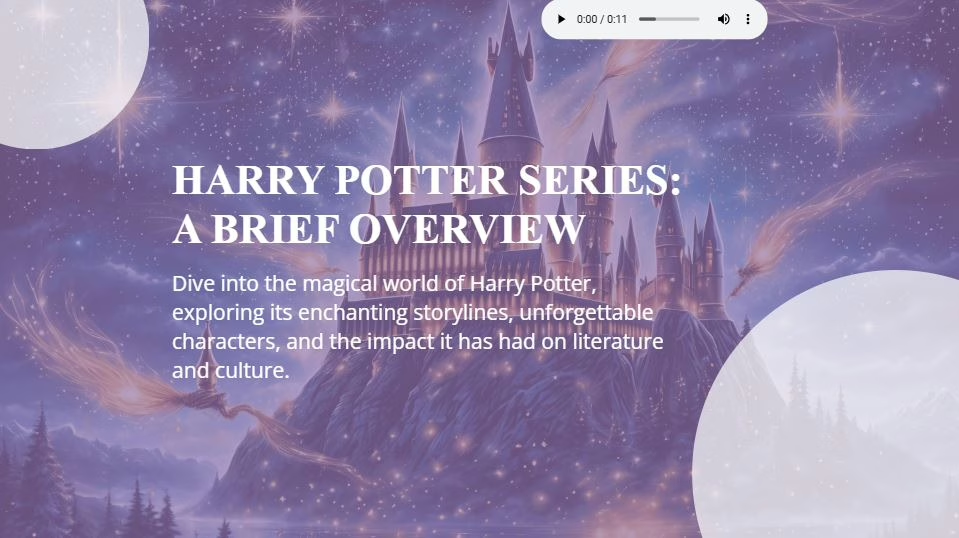
Steps to Create Voice with uPresenter’s Text-to-Speech Feature
Here’s how to make the most of uPresenter’s TTS feature and create professional-quality voiceovers for your presentations in minutes.
Step 1: Access Text-to-Speech
In your uPresenter editing workspace, navigate to Element > Text to Speech. This is where you’ll create and manage your slide’s voiceovers.
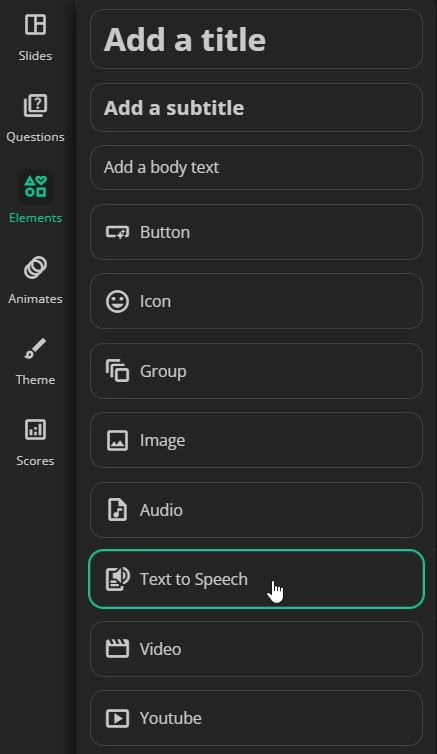
Step 2: Write Your Script
Type your text in the TTS input box. This text will be converted into the voiceover for your slide. Write a script that is concise and engaging, focusing on the key points you want to convey.
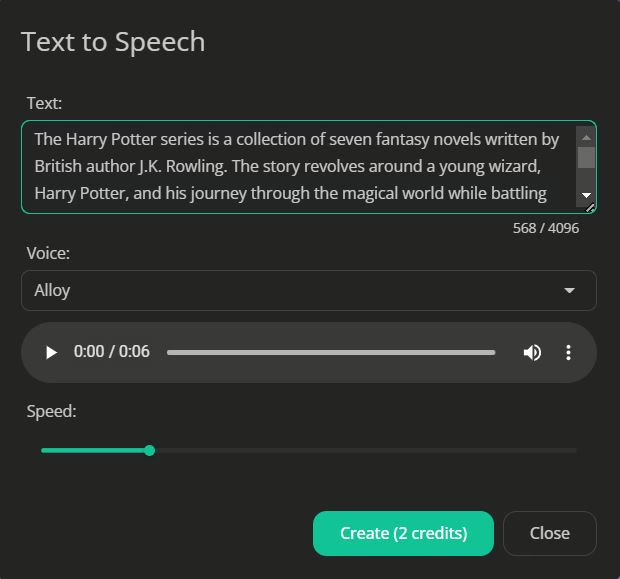
Step 3: Choose Your Voice
uPresenter offers six unique voices, each with a distinct tone and pace. You can preview each one to determine which best suits the mood of your presentation. For example:
- Professional and Clear: Ideal for business presentations or data-heavy slides.
- Friendly and Warm: Great for storytelling and more casual settings.
Step 4: Adjust Speed
Each voice comes with adjustable speed settings, allowing you to tailor the pacing to match your audience’s needs. A slower speed can be more impactful for complex topics, while a quicker pace can keep energy high during lighter content.
Step 5: Generate the Audio
Once you’ve made your selections, click Create to generate the audio. It only takes a few moments, and your voiceover will be ready for use.
Note that it’ll take 2 credits for each time generating TTS.
Control and Customize Audio Playback
- In the editing phase, there are two options for you to control how the audio playback appears on the slide. For example: toggling the Controls option to show/hide the playback.
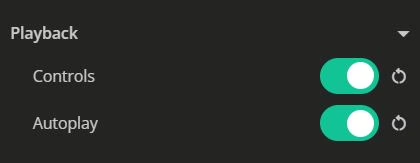
- In the previewing phase, uPresenter doesn’t stop at just creating voiceovers – it lets you control how they’re presented during your slideshow. Here are the options available:
- Play/Pause Control – Pause and resume playback for flexible pacing.
- Adjust Volume – Modify the volume to ensure it matches any background music or complements other audio elements.
- Change Speed – Easily change the playback speed to match the mood and pacing of your presentation.
- Download the Audio File – Need the audio for other purposes or to share with collaborators? Download it with a single click.
Elevate Your Presentations with AI-Powered Storytelling
uPresenter’s TTS feature isn’t just a shortcut to creating voiceovers; it’s an AI storytelling tool that adds depth and character to your presentations. With a range of customizable settings, you can align each voiceover with your presentation’s tone, making your story more engaging and accessible.
So, next time you’re preparing a presentation, try incorporating uPresenter’s TTS feature. Not only will you save time, but you’ll also create a more polished, engaging presentation that keeps your audience tuned in from start to finish.
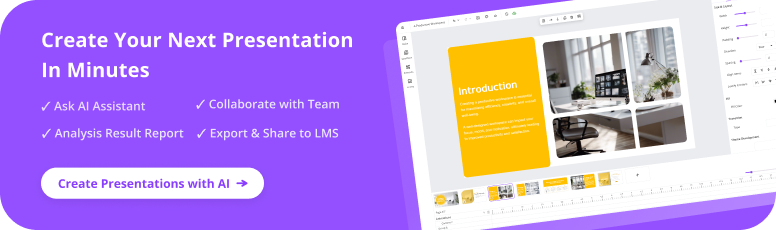
See Also:

