How to Create a Presentation with AI in uPresenter
Working smart is the key to achieving great results without wasting time and effort. In today’s fast-paced world, AI has become a game-changer, helping people streamline tasks and boost productivity. When it comes to presentations, AI tools like uPresenter can help transform your ideas into visually stunning slides in minutes. No need for endless design struggles – let AI handle the heavy lifting so you can focus on delivering your message. In this blog, we’ll show you how to create a powerful presentation using AI in uPresenter, saving time while ensuring top-quality results.
How to Get Started with AI in uPresenter?
1. Access the Create with AI feature
To start creating a presentation using AI in uPresenter, after signing into your uPresenter account, head to the Dashboard and click the Create with AI button.
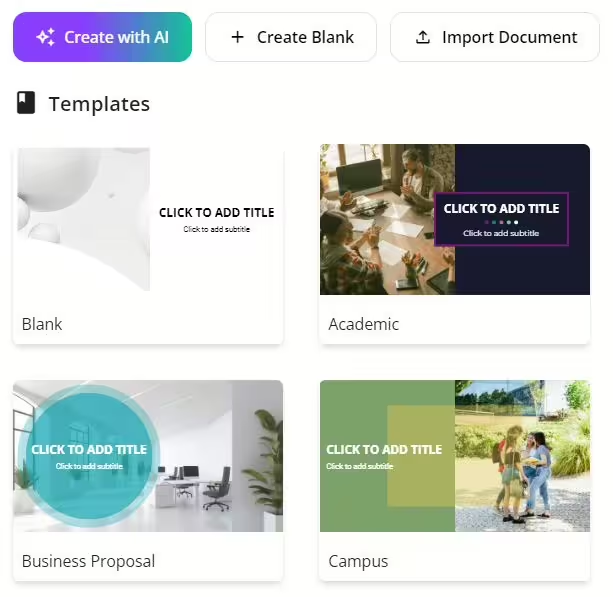
This will launch the Create a presentation with AI dialog box, which walks you through the entire process. You’ll input the following:
- Presentation Title: Give your presentation a title.
- Content Options: Choose from Slides, Quizzes, or both.
- Category: Choose from 23 ready-made categories.
- Style: Choose from 12 different presentation styles.
- Language: Pick from a variety of language options.
Once your preferences are set, click Continue to move on to refining your presentation
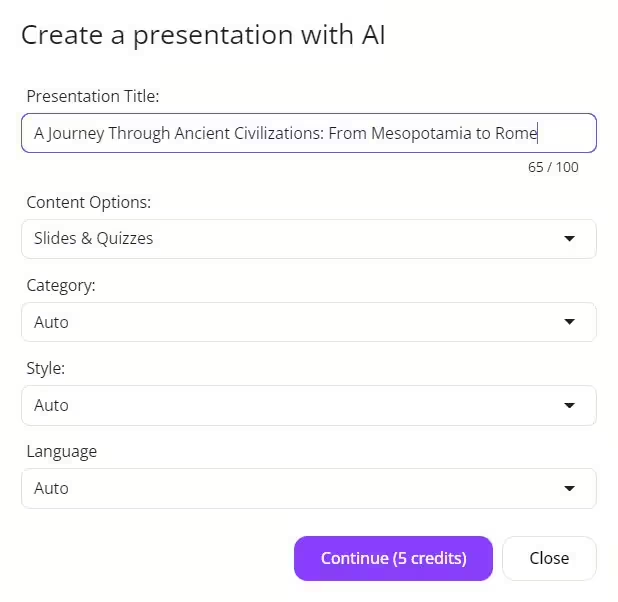
2. Refine the Outline
Next, uPresenter will generate an outline for your presentation, which you can easily customize. You can:
- Add Point: Add more key points to your outline.
- Add Sub Point: Break down your main points further.
- Delete Point: Remove any unnecessary sections.
- Drag to change the order: Rearrange the points to your liking.
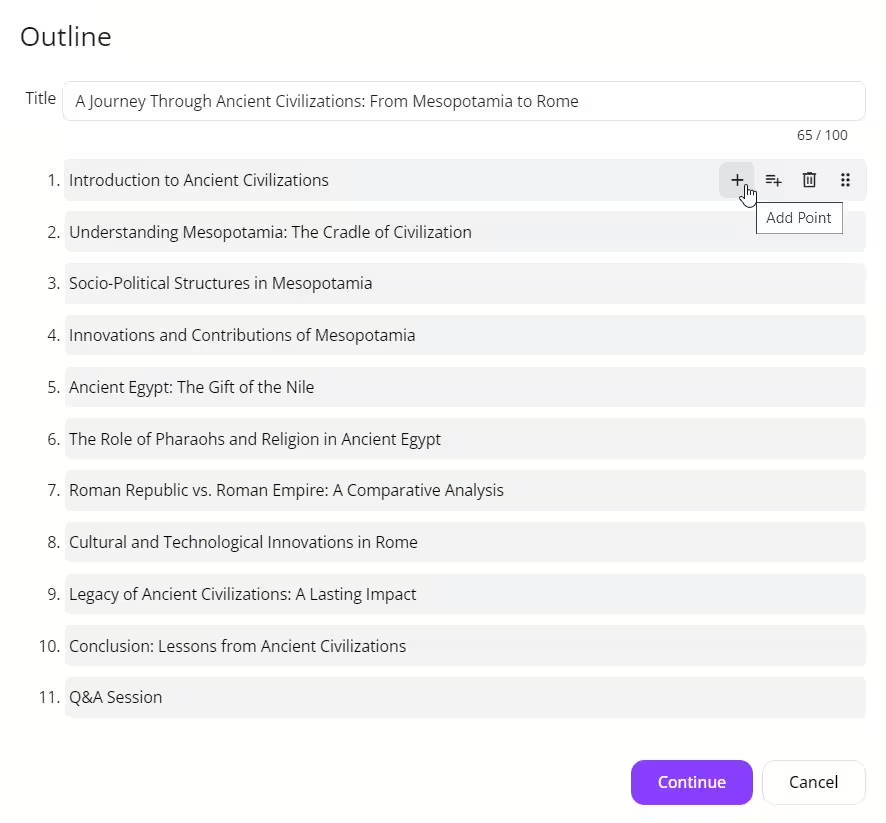
3. Select a Theme
Once you’re happy with your outline, the next step is selecting a theme. Choose from a variety of styles, and let uPresenter AI do the rest of the design work for you. In just a few clicks, you’ll have a polished presentation ready to go.
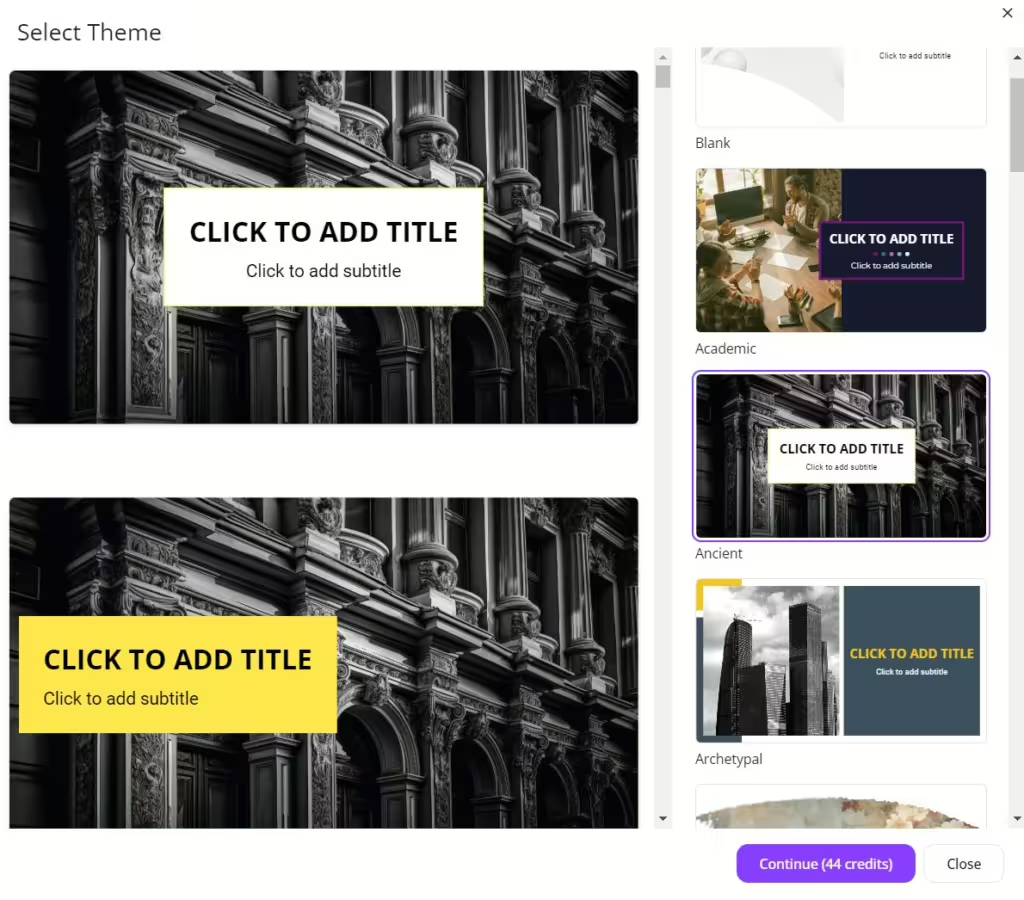
Here is the presentation generated from uPresenter:
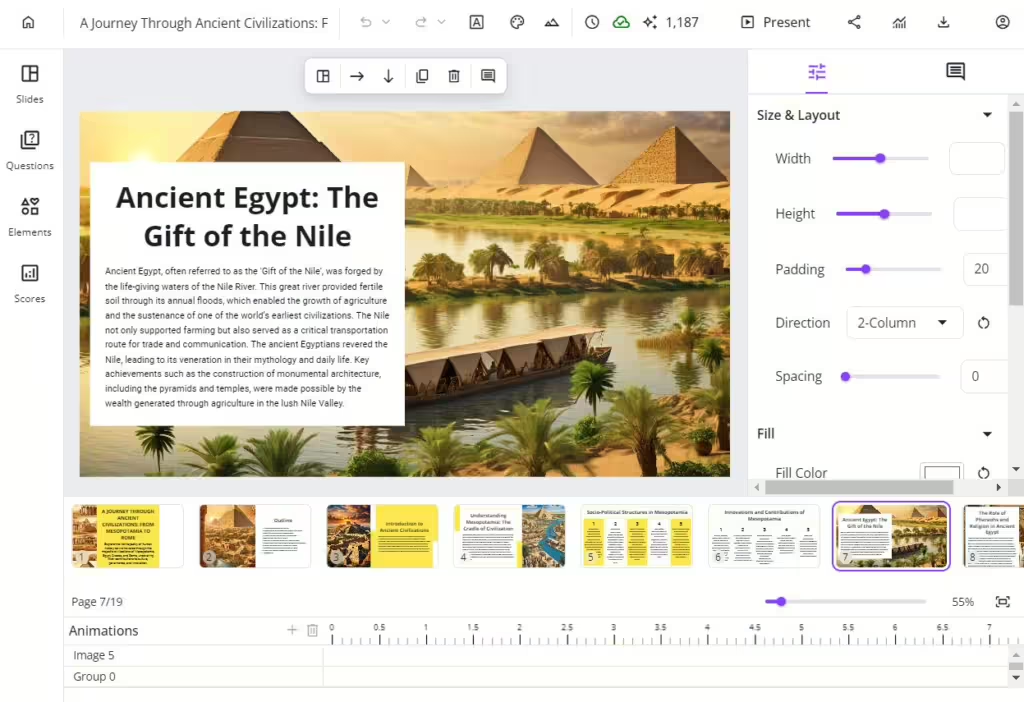
How to Edit with uPresenter AI?
Even after generating your presentation, uPresenter AI lets you refine it further. Select any object in your slides and choose from the following options:
1. Edit text with uPresenter AI
For example, there are 7 options for you to refine the text with AI in uPresenter:
- Improve Writing: Enhances clarity and flow while preserving meaning.
- Fix Grammar: Corrects grammatical errors and sentence structure.
- Make Shorter: Condenses text while keeping key points.
- Make Longer: Expands text by adding details and context.
- Professional Tone: Makes the text more formal and polished.
- Casual Tone: Makes the text more conversational and approachable.
- Custom Prompt: Allows custom instructions to tailor the text as needed.
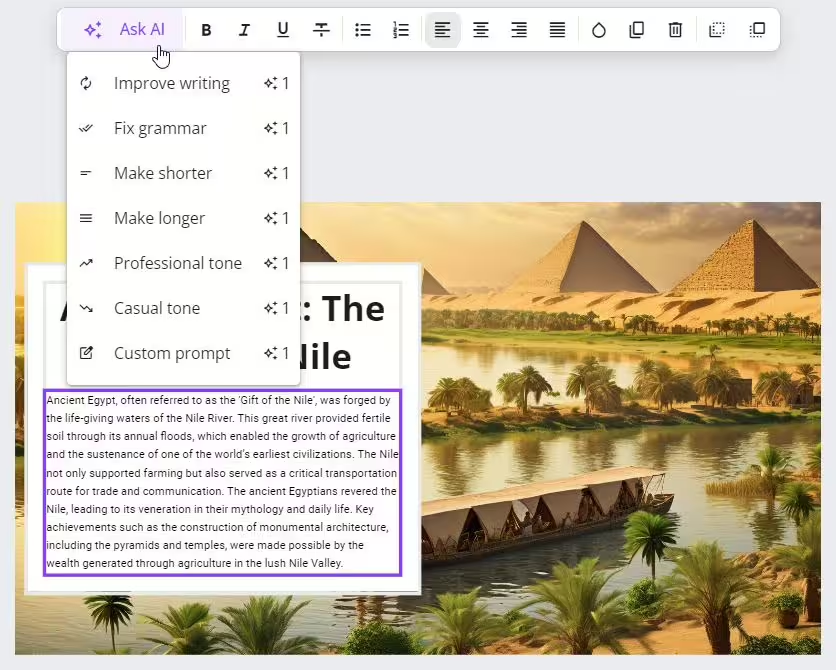
2. Regenerate Images with AI in uPresenter
In addition to text, uPresenter’s AI can also help you generate or regenerate images. Simply input a detailed prompt, and the AI will produce visuals that match your description, enhancing your slides with custom, high-quality imagery.
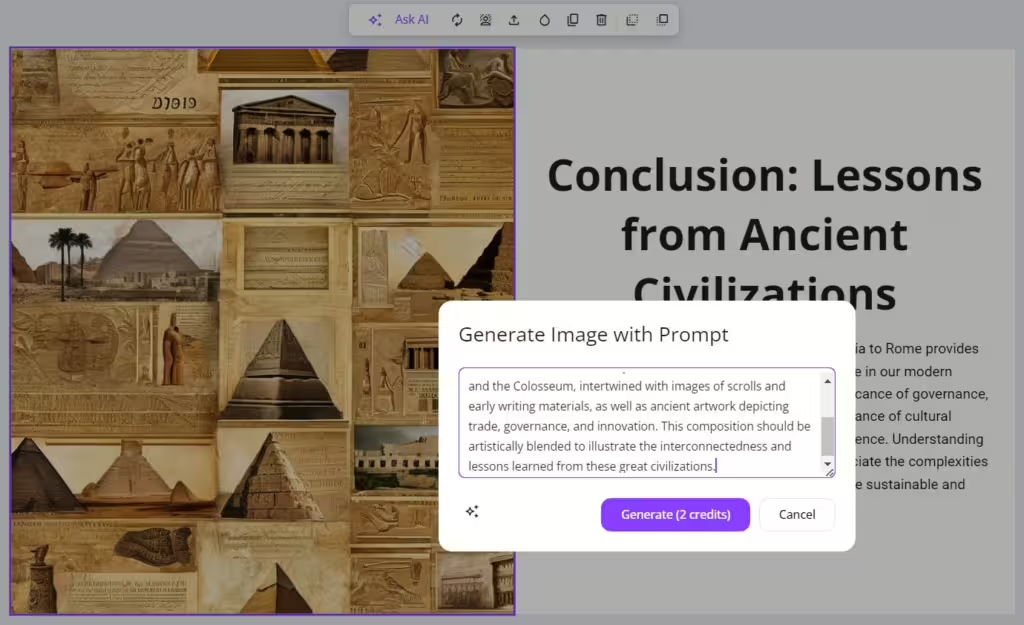
Conclusion
Using AI in uPresenter simplifies the entire presentation process, allowing you to focus on your content rather than design. From generating outlines to refining text and visuals, uPresenter’s AI features make creating presentations easier, faster, and more professional. Why not give it a try and see how much time you can save on your next project?
Follow our Blog to keep up with more content about AI and education!

