How to Create an Interactive English Lesson with uPresenter
This blog post will share a guide on how to create an interactive English lesson using uPresenter – the leading AI tool for creating eLearning content. Through this article, you’ll learn how to craft a complete lesson with AI, set up assessment criteria for the lecture, present it, and either publish it publicly or download it to your computer. Let’s dive into the step-by-step process below!
1. Sign up/Login
With uPresenter, you can create interactive quizzes from scratch. If this is your first time using uPresenter, you need to click to sign up for an account from the home page (https://upresenter.ai/). Then, fill in the required information here. Alternatively, you can choose to log in with your Google account.
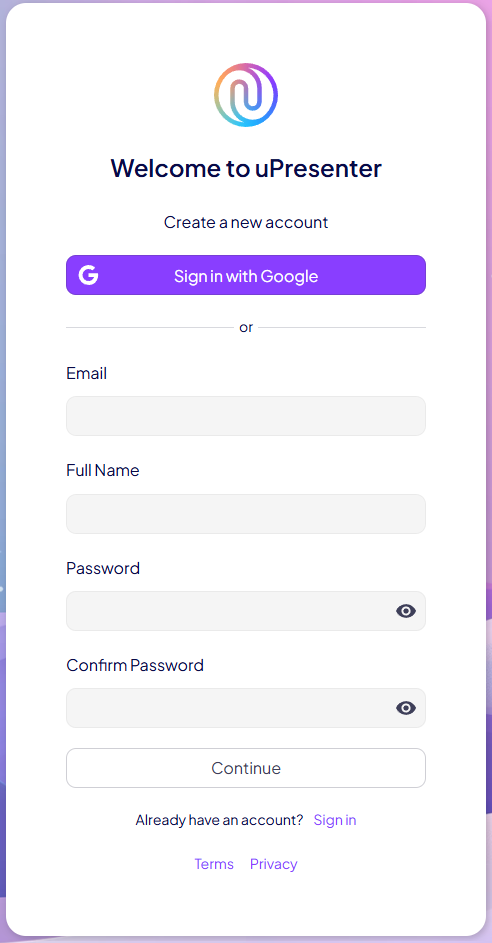
2. Creating an Interactive English Lesson
In uPresenter’s workspace, you can use the document import feature to automatically generate a lesson if you already have a Word or PowerPoint file. To start a new lesson from scratch, simply click Create with AI.
1. Enter your content requirements in the title field. For example: “An English lesson on the Present Continuous tense for 6th-grade students.”
2. Next, customize options like Title, Description, Content Options, and Language.
3. Then, click the Generate Outline button. Instantly, the tool will generate an outline for you. You can tweak this outline to your liking, remove or add sections as needed.
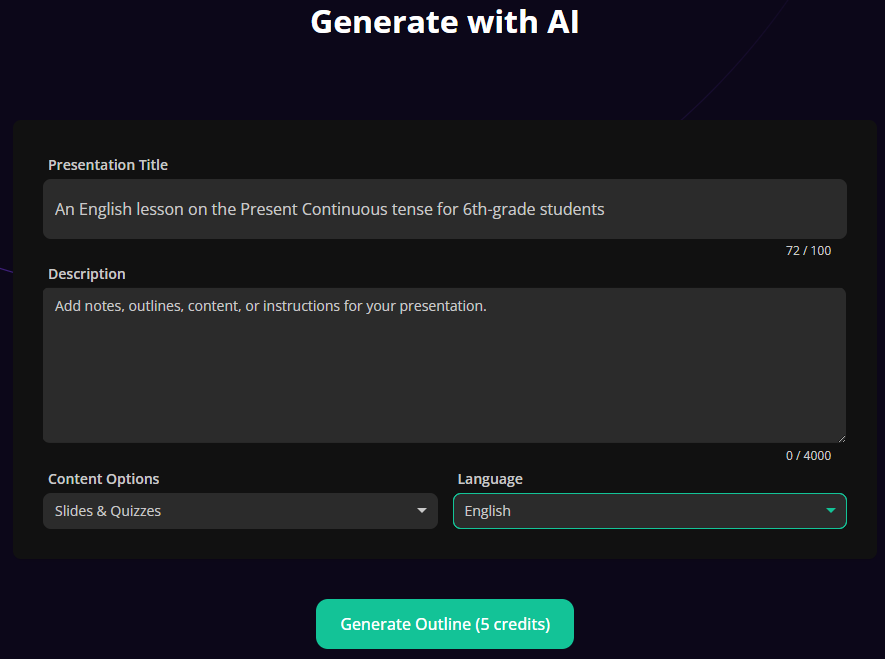
4. Once satisfied, select a pre-designed template and click Continue.
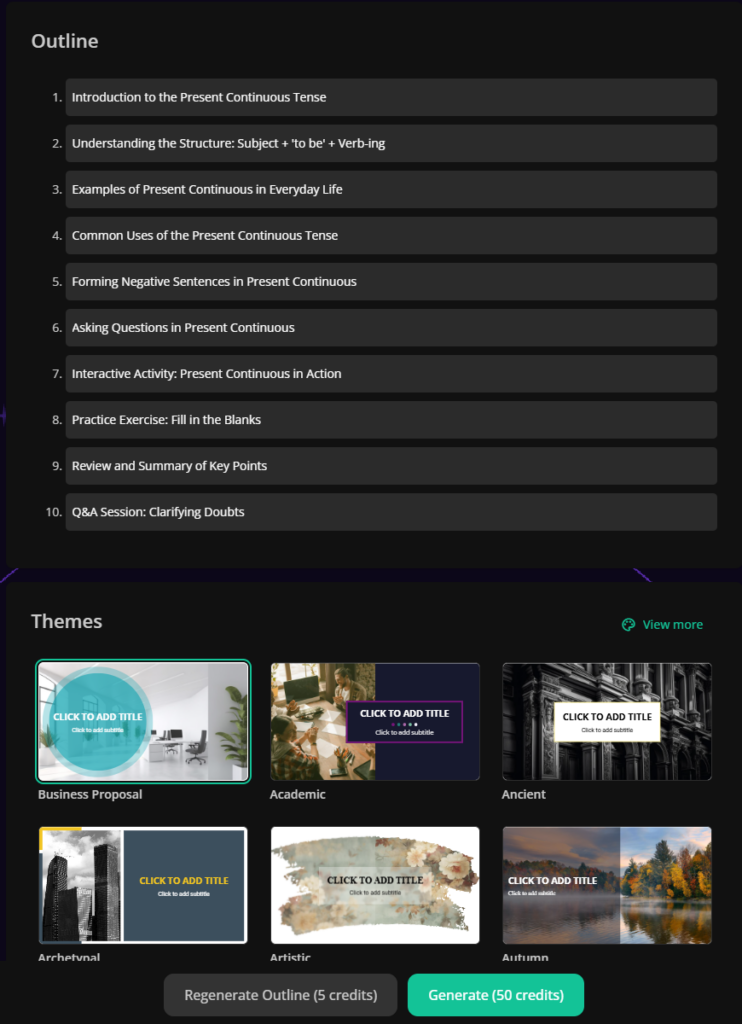
Within seconds, uPresenter will produce a complete English lesson on the Present Continuous tense for 6th graders based on the outline. The lesson slides include an introduction to the tense, its usage, examples, practice activities, group work prompts, a summary of key points, and interactive question slides.
Keep in mind that AI isn’t flawless, so double-check the content for accuracy. Feel free to enhance the lesson by adding images, audio, or video for listening exercises, or include more interactive questions from uPresenter’s question library – and so much more!
3. Setting Up Assessment Criteria
Don’t forget to establish criteria to evaluate student performance and progress. Click the Scores button on the left-hand toolbar. Here, you can set conditions for Completion or Success, like a scoring system or the number of slides students need to view, along with their corresponding values.
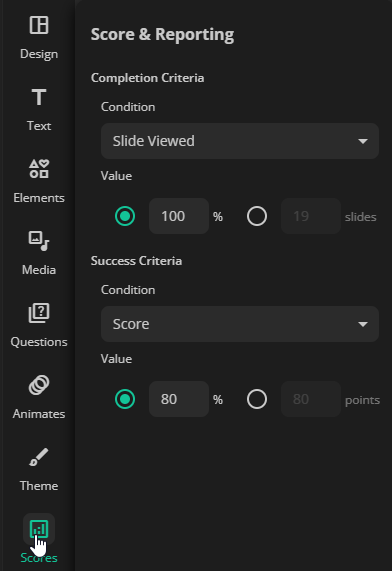
4. Presenting & Publishing Your Lesson
Once your lesson is complete, you can preview it by clicking the Present button located at the top-right corner of the workspace.
After that, you can publish and share this interactive English lesson with your students. To do so, click the lock icon in the top-right corner of the screen and toggle the “Publish this presentation for public viewing” option to make it publicly accessible. Adjust the settings below as needed. You can allow anyone with the link to view your lesson or require them to log in first. Additionally, you can choose to showcase your lesson in the Inspiration or permit others to reuse it.
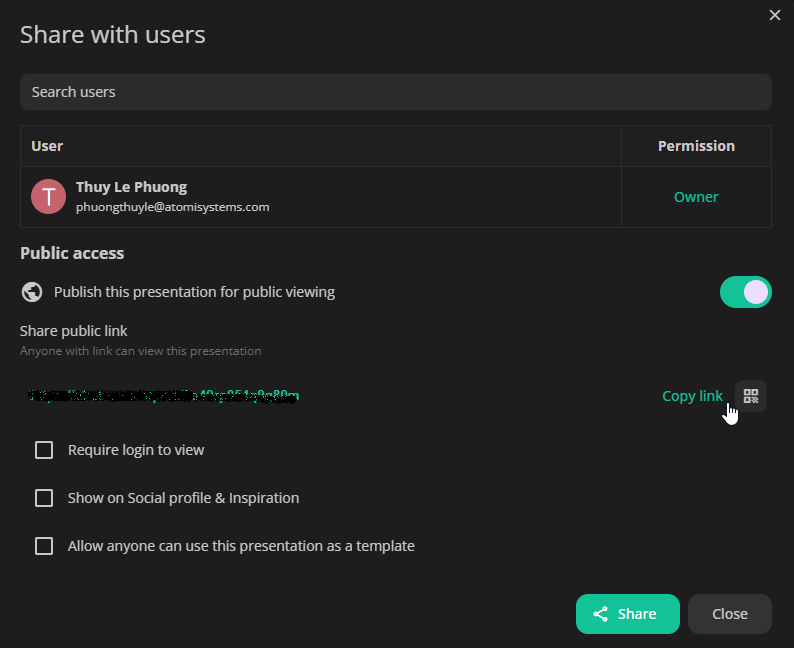
Next, hit the Share button to publish the lesson publicly. You can then copy and send the link or QR code to share it with others.
Alternatively, if you’d like to download the lesson, you can export it as a PDF file or an xAPI package, which is perfect for uploading to an LMS (Learning Management System).
5. Tracking Student Progress
After sharing the lesson with your students, uPresenter lets you monitor various data points about their engagement. Simply click the Report icon in the top-right toolbar to access detailed analytics.
The Viewers Report section provides insights such as who has viewed the lesson, how many slides they’ve seen, their completion status, pass/fail results, scores, and their last access time.
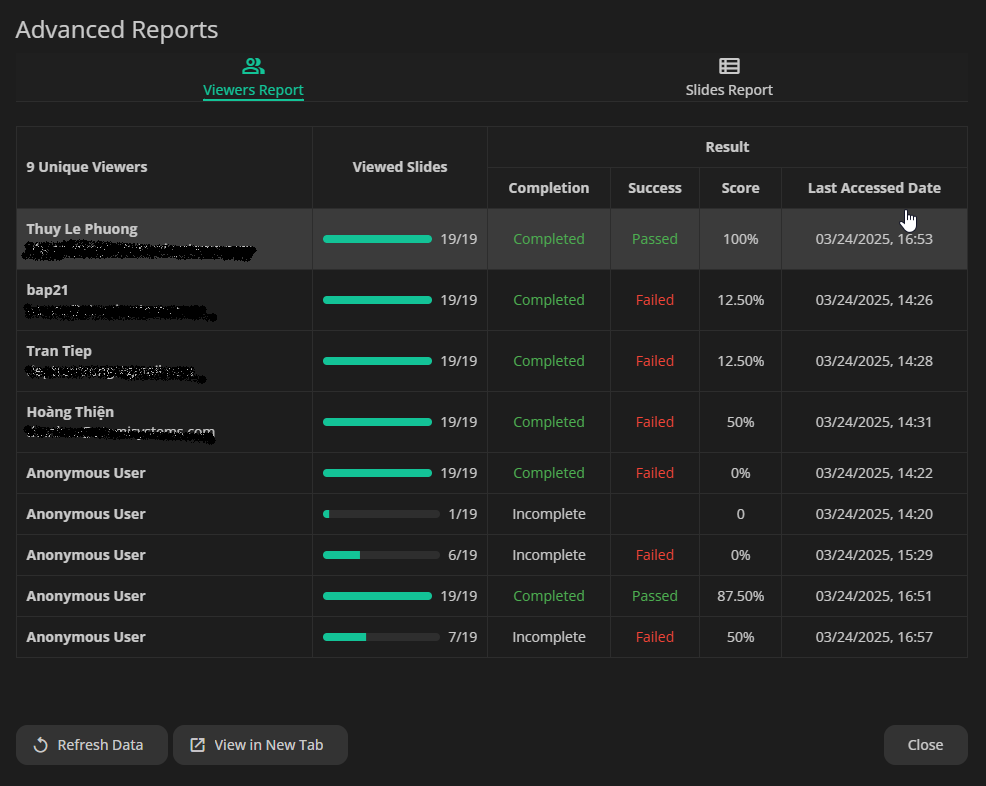
You can also click on an individual student’s name to view a detailed report for that learner. Beyond that, uPresenter offers a Slides Report, packed with specific details like the percentage of students who viewed each slide, who those students were, and their responses to any quiz questions included in the lesson.
Conclusion
That’s how to create an interactive English lesson. With uPresenter, creating interactive lessons has never been easier! We hope this guide has been helpful to you. If you need any assistance while using uPresenter, feel free to reach out to the support team at support@ulearnbox.com or join the user community at. Wishing you a joyful and productive day ahead!
See more:
How to Create Interactive Quizzes in uPresenter – A Complete Guide for Beginners
Best Free AI-Powered eLearning Quiz Generator 2025 – uPresenter Guide for Beginners

