Hướng dẫn tạo bài giảng tương tác môn Tiếng Anh với uPresenter
Bài viết này sẽ chia sẻ hướng dẫn cách tạo một bài giảng tương tác môn Tiếng Anh với uPresenter – công cụ AI tạo slide bài giảng và câu hỏi tương tác hàng đầu. Qua bài viết, các bạn sẽ học được cách tạo một bài giảng hoàn chỉnh bằng AI, thiết lập các tiêu chí kiểm tra đánh giá cho bài giảng, trình chiếu và xuất bản bài giảng công khai hoặc tải về máy tính của bạn. Hãy cùng thực hiện theo từng bước dưới đây.
1. Đăng ký/Đăng nhập tài khoản
Với uPresenter, các bạn có thể tạo bài kiểm tra tương tác từ con số 0.
Nếu đây là lần đầu trải nghiệm uPresenter, các bạn cần bấm đăng ký tài khoản từ trang chủ (https://upresenter.ai/vi/login) của ứng dụng. Sau đó điền các thông tin theo yêu cầu tại đây.
Hoặc các bạn chọn đăng nhập bằng tài khoản Google.
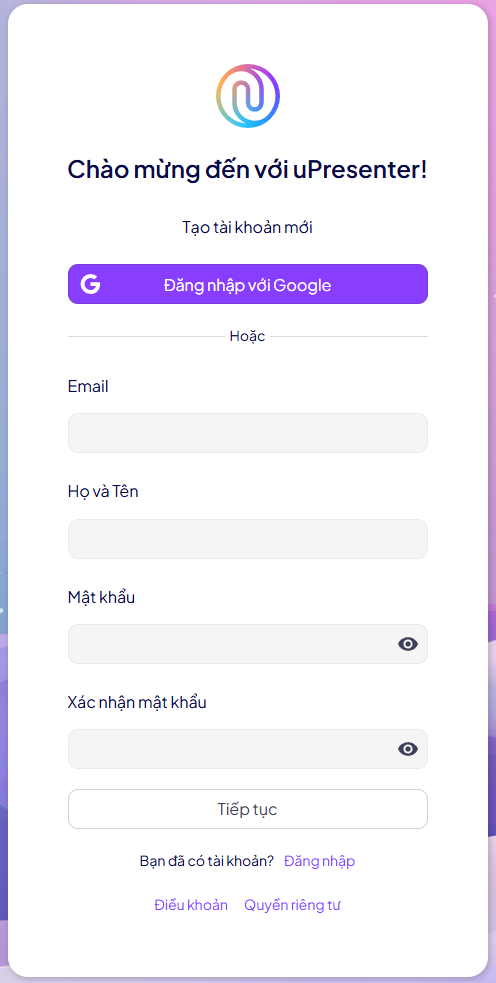
2. Tạo bài giảng tương tác môn Tiếng Anh
Tại không gian làm việc của uPresenter, các bạn có thể dùng tính năng nhập tài liệu để tự động tạo bài giảng trong trường hợp các bạn có sẵn file bài giảng dạng Word hay PowerPoint.
- Để tạo bài giảng mới, các bạn click chọn Tạo với AI.
- Nhập yêu cầu về nội dung bạn cần tạo tại ô tiêu đề. Ví dụ: Bài giảng môn Tiếng Anh Thì Hiện Tại tiếp diễn cho học sinh lớp 6.
- Tùy chọn Nội dung, Phân loại, Phong cách, Ngôn ngữ.
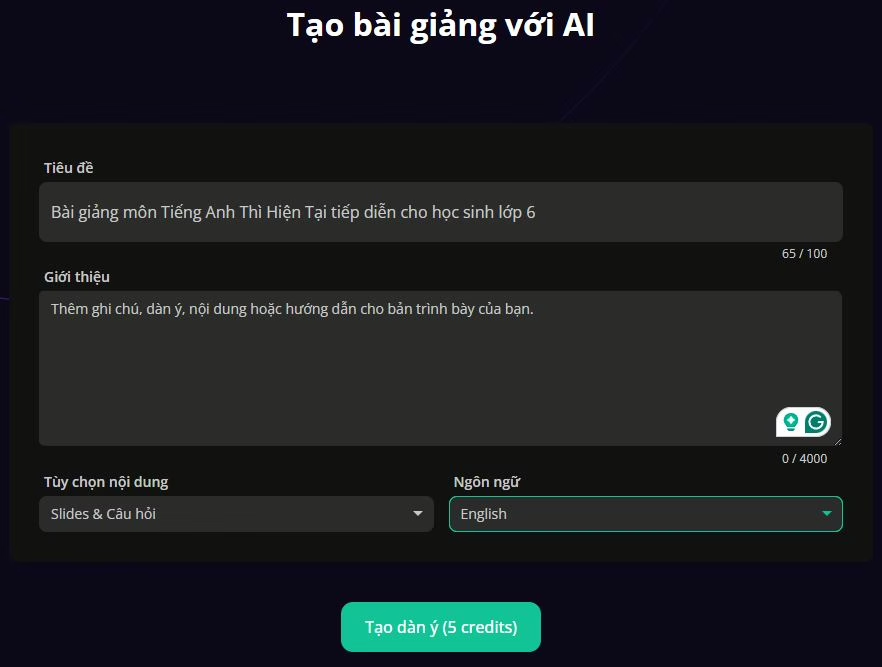
Ngay lập tức, công cụ đã tự động xây dựng dàn ý. Các bạn có thể tùy chỉnh dàn ý theo ý muốn, xóa hoặc thêm các nội dung bạn cần.
- Nhấn Tiếp tục và lựa chọn một template có sẵn.
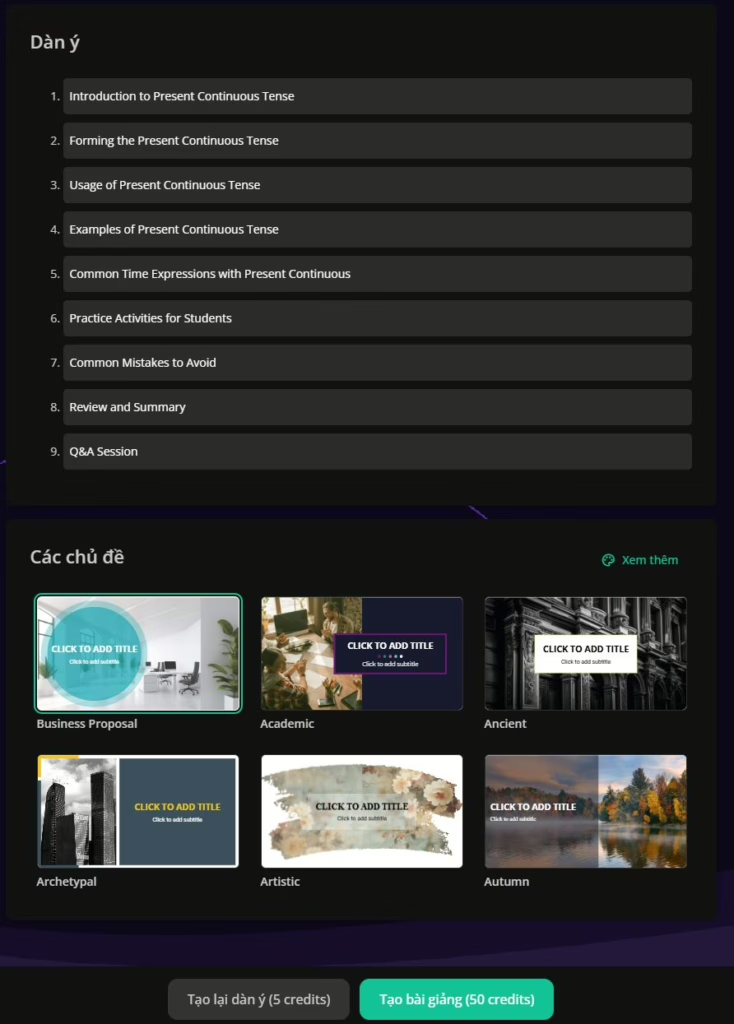
Trong vài giây, uPresenter đã tạo ra một bài giảng tiếng anh về thì hiện tại tiếp diễn cho học sinh lớp 6 từ dàn ý trước đó. Slide bài học bao gồm giới thiệu về thì hiện tại tiếp diễn, cách sử dụng, vi dụ, hoạt động luyện tập, yêu cầu hoạt động nhóm, tóm tắt nội dung chính của bài giảng, và những slide câu hỏi tương tác.
Lưu ý rằng, AI cũng có thể có sai sót, do đó, các bạn hãy kiểm tra lại nội dung kiến thức cho chính xác. Và chỉnh sửa bài giảng, thêm vào những hình ảnh, những audio, video cho bài nghe hay bổ sung thêm những câu hỏi tương tác từ thư viện câu hỏi của uPresenter, và hơn thế…
3. Thiết lập tiêu chí đánh giá
Đừng quên thiết lập các tiêu chí đánh giá mức độ hoàn thành và đạt của học sinh. Hãy ấn Đánh giá ở thanh công cụ phía bên trái. Tại đây, các bạn có thể thiết lập điều kiện Điểm số hay số slide học sinh đã xem với các giá trị tương ứng.
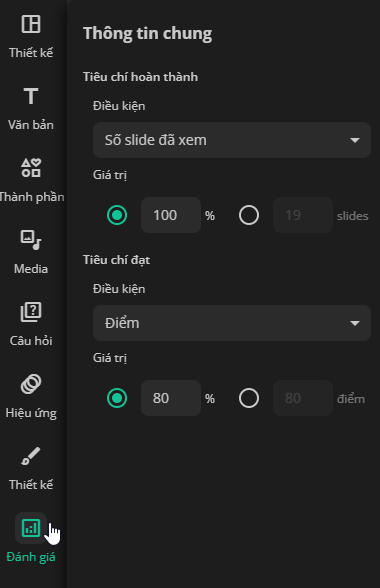
4. Trình chiếu & xuất bản bài giảng
Sau khi đã hoàn thiện bài giảng, các bạn có thể trình chiếu trước bài giảng bằng cách bấm nút Trình chiếu ở góc trên bên phải cửa sổ làm việc.
Sau đó, các bạn có thể xuất bản và chia sẻ bài giảng tương tác môn Tiếng Anh này cho học sinh của mình.
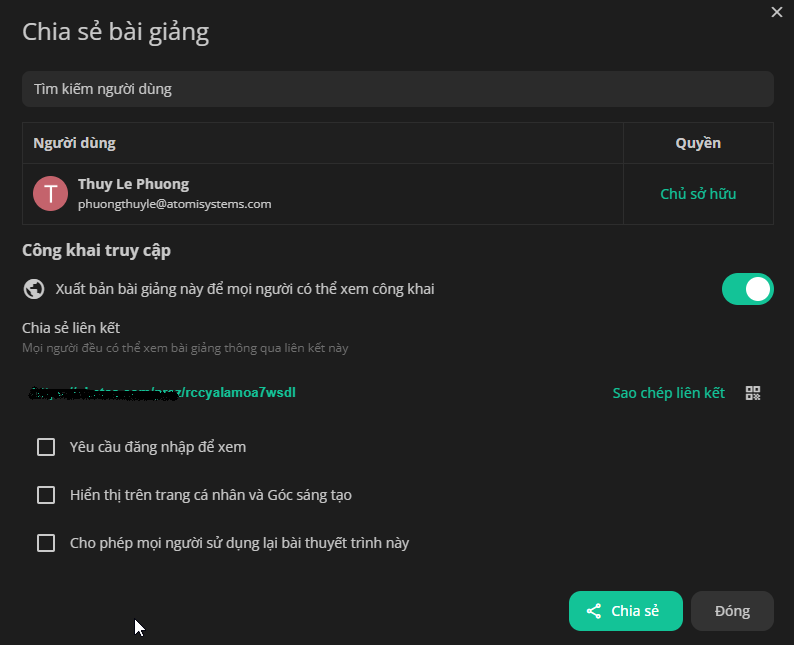
Hãy nhấn vào biểu tượng khóa ở góc trên bên phải màn hình và bật nút Xuất bản bài giảng này để mọi người có thể xem công khai. Tùy chọn các tùy chỉnh phía dưới. Các bạn có thể cài đặt bất kỳ ai có liên kết đều có thể xem bài giảng của bạn, hoặc yêu cầu họ đăng nhập để xem. Bên cạnh đó, bạn cũng có thể tùy chọn hiển thị bài giảng của mình trên Góc sáng tạo hay cho phép người khác sử dụng lại.
Sau đó, nhấn nút Chia sẻ để xuất bản công khai bài giảng.
Các bạn có thể sao chép và gửi đường link hoặc mã QR để chia sẻ bài giảng cho mọi người.
Ngoài ra, thì các bạn có thể tải về bài giảng dưới dạng tài liệu PDF hoặc Gói xAPI nếu bạn cần đóng gói bài giảng và tải lên hệ thống LMS.
5. Theo dõi tiến độ học tập
Sau khi chia sẻ bài giảng cho học sinh, uPresenter cho phép bạn theo dõi nhiều trường dữ liệu về sự tương tác của học sinh khi tham gia bài giảng. Hãy nhấp vào biểu tượng Báo cáo ở thanh công cụ trên cùng bên phải để xem số liệu phân tích.
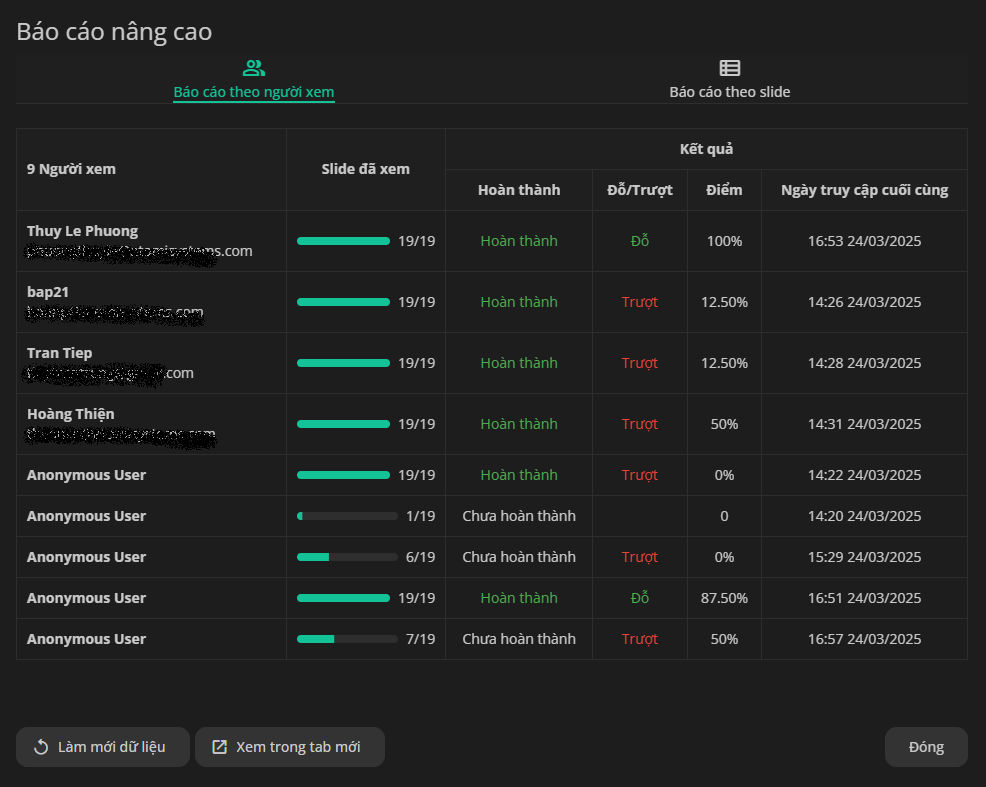
Phần Báo cáo theo người xem cho thấy các dữ liệu như ai đã xem bài giảng, xem bao nhiêu slide, trạng thái hoàn thành, kết quả đỗ/trượt, điểm số và lần truy cập cuối cùng.
Ngoài ra, bạn có thể bấm vào tên từng người học để xem báo cáo chi tiết của người học đó. uPresenter cũng tổng hợp cho bạn báo cáo theo slide với nhiều thông tin cụ thể và chi tiết như % người học đã xem từng slide riêng lẻ, đó là những người học nào và câu trả lời của họ cho các câu hỏi kiểm tra (nếu có).
Phần kết
Như vậy, với uPresenter, việc tạo một bài giảng tương tác môn Tiếng Anh đã trở nên dễ dàng hơn rất nhiều phải không nào. Hy vọng bài viết hữu ích với các bạn. Nếu cần hỗ trợ trong quá trình sử dụng uPresenter, các bạn hãy liên hệ hòm thư support@ulearnbox.com hoặc cộng đồng người dùng. Chúc các bạn ngày mới nhiều niềm vui!
Xem thêm:
Hướng dẫn tạo câu hỏi tương tác với uPresenter – Dành cho người mới bắt đầu

