Hướng dẫn tạo câu hỏi tương tác với uPresenter – Dành cho người mới bắt đầu
Sử dụng câu hỏi tương tác là một cách tuyệt vời để đánh giá kiến thức. Nó giúp củng cố bài học và giữ cho người học luôn hứng thú trong suốt quá trình học tập. Nếu bạn đang tìm kiếm một công cụ tạo câu hỏi online miễn phí giúp bạn thiết kế các câu hỏi tương tác nhanh chóng và dễ dàng thì uPresenter chính là giải pháp dành cho bạn.
uPresenter là một công cụ sáng tạo được hỗ trợ bởi AI, giúp đơn giản hóa việc tạo nội dung eLearning, đặc biệt là bài thuyết trình và bài kiểm tra. Công cụ này giúp bạn tiết kiệm thời gian và công sức khi thiết kế những tài liệu trực quan, sinh động và giàu thông tin. Trong bài viết này, chúng ta sẽ khám phá cách tạo câu hỏi tương tác chỉ trong vài phút với uPresenter. Dù bạn là giáo viên, giảng viên hay chủ doanh nghiệp, bạn sẽ được hướng dẫn cách tạo các bài kiểm tra hấp dẫn, phù hợp với nhu cầu của mình.
Đăng ký tài khoản/Đăng nhập uPresenter
Trước khi đi sâu vào chi tiết cách tạo câu hỏi tương tác, bạn có thể dùng thử uPresenter miễn phí tại trang web: uPresenter – Nền tảng tạo nội dung eLearning tương tác
Để bắt đầu, hãy đăng ký hoặc đăng nhập bằng tài khoản Google của bạn. Sau khi đăng nhập, bạn sẽ được chuyển đến trang chủ của uPresenter.
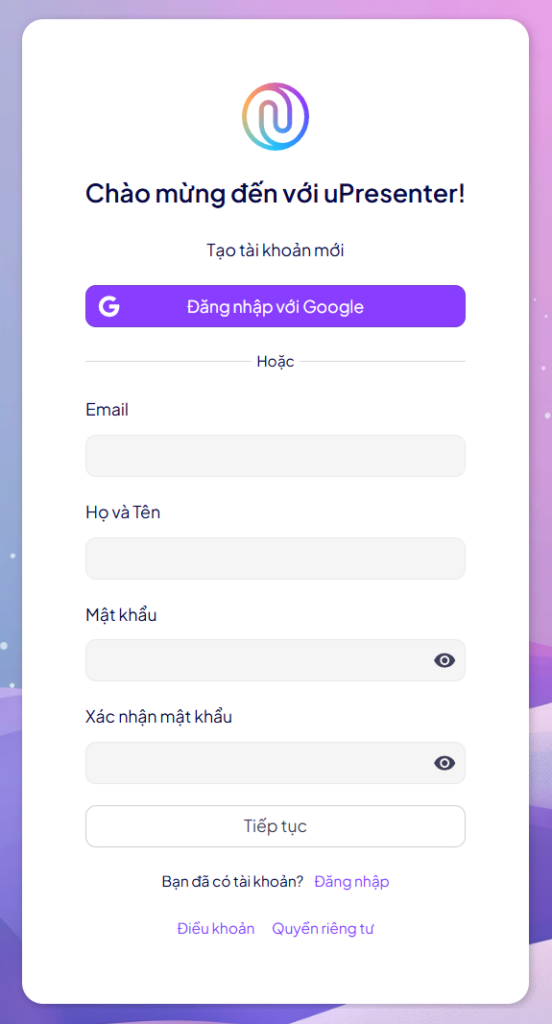
Tạo câu hỏi tương tác với uPresenter
Có hai cách để tạo câu hỏi tương tác trong uPresenter. Đó là tạo câu hỏi bằng AI và tạo câu hỏi thủ công.
Tạo câu hỏi bằng AI
Hãy bắt đầu với tính năng tạo câu hỏi bằng AI – một công cụ đột phá dành cho giáo viên và người sáng tạo nội dung.
Để tạo câu hỏi bằng AI trong uPresenter, hãy làm theo các bước sau:
- Nhấp vào nút Tạo với AI trên trang chủ.

- Nhập chủ đề câu hỏi và giới thiệu nếu cần.
- Trong mục Tùy chọn nội dung, chọn Câu hỏi.
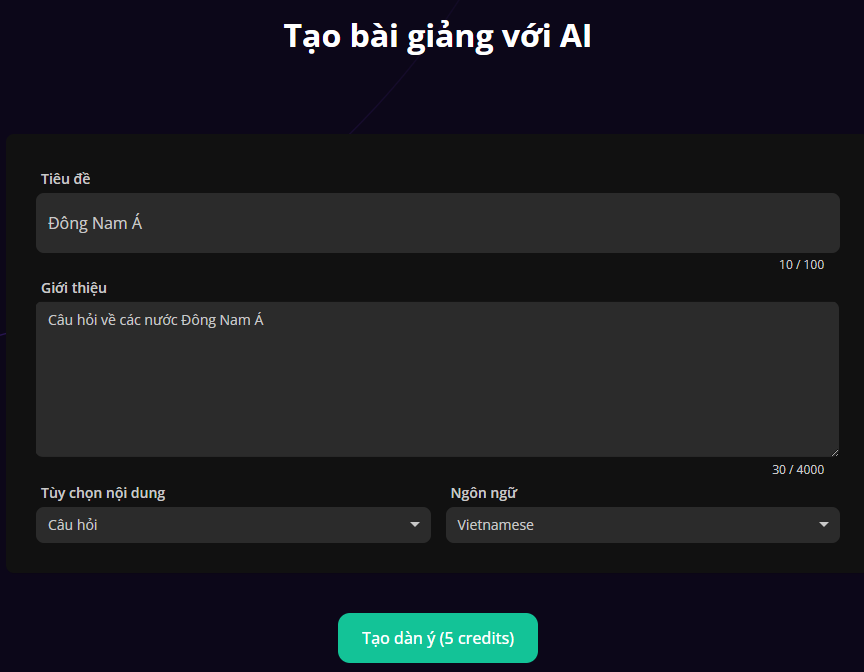
- Sau khi tạo, hệ thống sẽ hiển thị dàn ý bài kiểm tra, bao gồm tiêu đề và số lượng câu hỏi. Bạn có thể thêm hoặc xóa bất kỳ câu hỏi nào theo ý muốn.
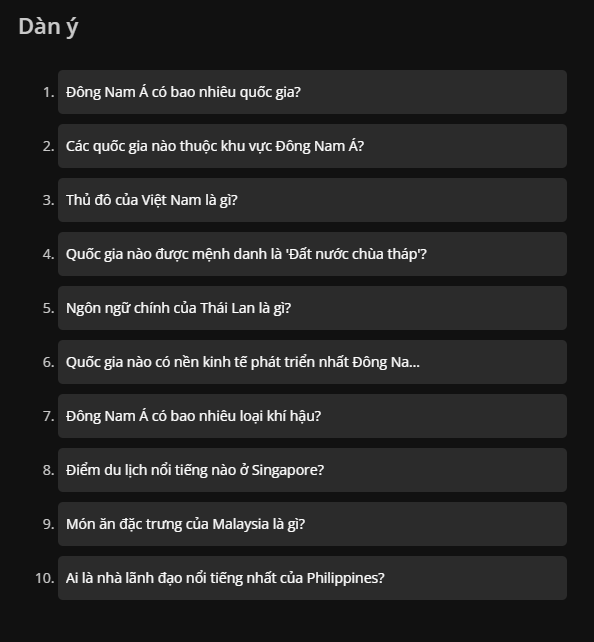
- Chọn một chủ đề tùy ý.
- Nhấp vào Tạo, và chỉ trong vài giây, bài kiểm tra của bạn sẽ sẵn sàng.
Sau khi tạo câu hỏi, bạn có thể chỉnh sửa các câu hỏi để cá nhân hóa nội dung theo ý muốn. Tính năng tạo câu hỏi bằng AI này rất phù hợp cho giáo viên, giảng viên và doanh nghiệp muốn tạo bài kiểm tra tương tác nhanh chóng mà vẫn đảm bảo chất lượng.
Tạo câu hỏi thủ công
Nếu bạn muốn tạo câu hỏi theo ý mình thì công cụ tạo câu hỏi tương tác uPresenter nàycho phép bạn thiết kế các câu hỏi một cách thủ công với 11 loại câu hỏi khác nhau, bao gồm:
- Nhiều lựa chọn
- Nhiều phản hồi
- Đúng/Sai
- Câu trả lời ngắn
- Tuần tự
- Tiểu luận
- Thả xuống
- Thanh trượt
- Ghép đôi
- Điểm ảnh
- Dán nhãn
Bạn có thể tìm thấy tất cả các loại câu hỏi trong mục Câu hỏi ở thanh bên trái. Tất cả các loại câu hỏi đều được thiết lập sẵn, vì vậy bạn không cần phải cấu hình thêm bất cứ điều gì.
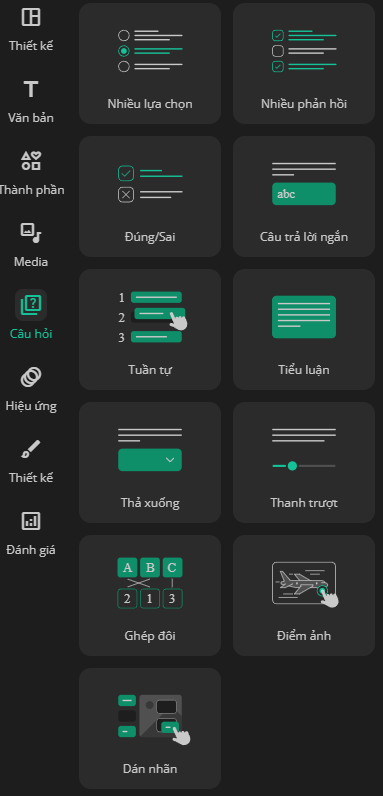
Hãy tạo một câu hỏi Nhiều lựa chọn làm ví dụ. Chỉ cần nhấp vào loại câu hỏi, nhập tiêu đề câu hỏi và các phương án trả lời. Sau đó, nhấp chuột vào chọn một phương án làm đáp án đúng, vậy là xong.
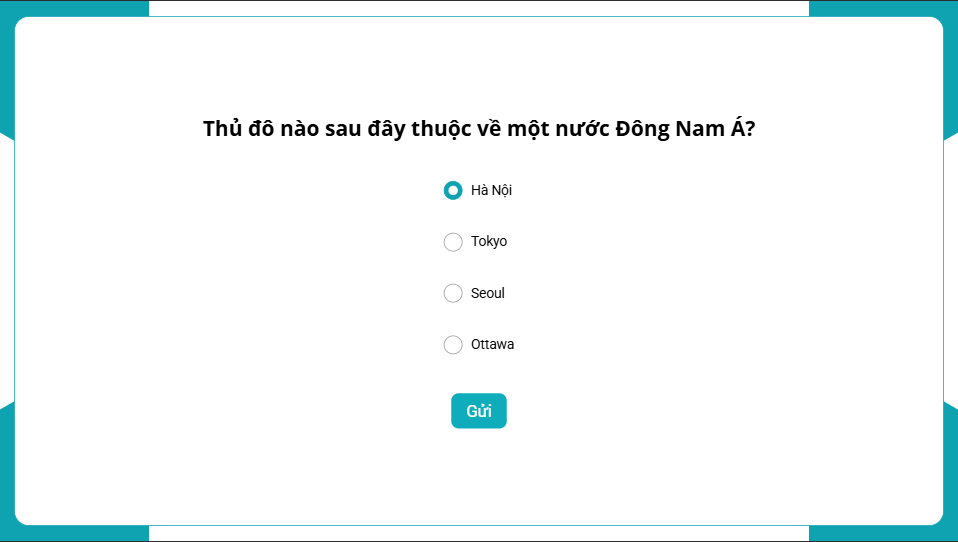
Tăng cường mức độ tương tác của người học
Để nâng tầm bài kiểm tra của bạn, hãy tăng cường sự hứng thú của người học bằng cách chèn các yếu tố đa phương tiện như hình ảnh hoặc video. Đối với các câu hỏi dựa trên hình ảnh như Điểm ảnh hoặc Dán nhãn, uPresenter cho phép bạn tạo hình ảnh bằng AI với nhiều phong cách, tỷ lệ khung hình và mô hình khác nhau.
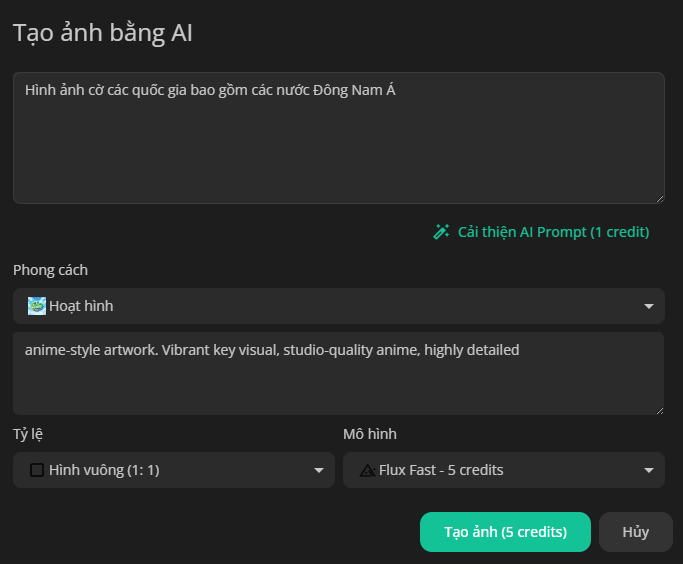
Hỗ trợ phản hồi & báo cáo
uPresenter cung cấp một số tính năng bổ sung để làm cho bài kiểm tra của bạn mang tính tương tác cao hơn:
- Phản hồi tức thì được thêm vào câu hỏi để giúp người học biết ngay câu trả lời của họ đúng hay sai.
- Mỗi câu hỏi được gán một số điểm mặc định. Tổng điểm sẽ được tính để xác định điều kiện hoàn thành hoặc trạng thái đạt yêu cầu của bài kiểm tra.
Bạn có thể thay đổi phản hồi mặc định và điểm số của câu hỏi bằng cách chọn khu vực câu trả lời, sau đó chuyển đến tab Câu hỏi trong khung Thuộc tính.
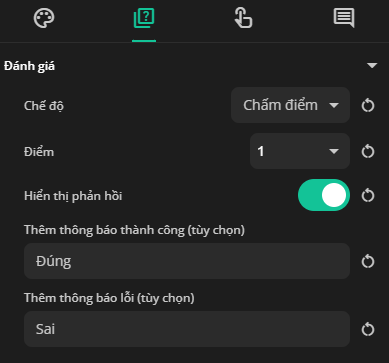
Sau đó, bạn có thể thiết lập các điều kiện này trong phần Đánh giá ở bảng bên trái như sau:
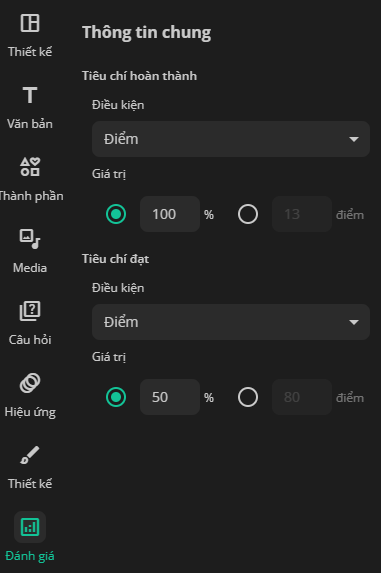
Xuất bản & chia sẻ câu hỏi tương tác
Khi đã hoàn thành, bạn có thể xuất bản câu hỏi và chia sẻ với người học. Đừng quên chọn vào ô Yêu cầu đăng nhập để xem nếu bạn muốn thu thập thông tin người học. Nếu không, họ sẽ được xem như người dùng ẩn danh.
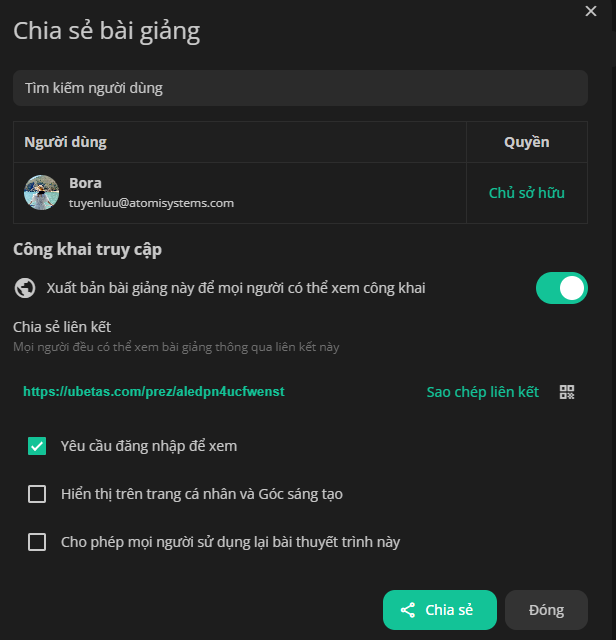
Cuối cùng, hãy xem báo cáo về kết quả học tập của người học bằng cách nhấp vào biểu tượng Báo cáo ở góc trên bên phải của cửa sổ làm việc. Báo cáo này hiển thị trạng thái hoàn thành, trạng thái đạt yêu cầu, điểm số bài kiểm tra và số lượng slide đã xem. Bạn cũng có thể nhấp vào tên từng người học để xem câu trả lời của họ cho từng câu hỏi.
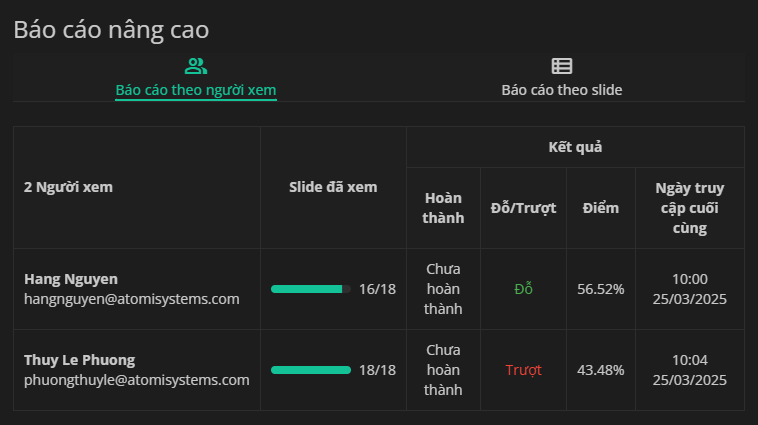
Bạn thậm chí có thể xuất bài kiểm tra dưới dạng gói xAPI và tải lên để tích hợp với hệ thống LMS. Chỉ với vài cú nhấp chuột, bài kiểm tra của bạn đã sẵn sàng để chia sẻ với mọi người!
Bạn đã sẵn sàng tạo các câu hỏi tương tác chưa? Đăng ký uPresenter ngay hôm nay và bắt đầu thiết kế những bài kiểm tra hấp dẫn chỉ trong vài phút!
Đọc thêm:

