Best Free AI-Powered Presentation Maker 2025 – uPresenter Guide for Beginners
Struggling to create eye-catching presentations without spending hours on design? Meet uPresenter, the free AI-powered presentation maker that transforms your ideas into stunning slides in minutes—no design skills required!
Artificial intelligence (AI)-powered tools have revolutionized the way we create presentations, making it easier and faster to produce high-quality slides. Among these tools, uPresenter stands out as the best free AI presentation maker. A quick and efficient way to deliver engaging presentations, uPresenter is ideal for students, educators, professionals, and content creators alike. Let’s take a look at how to use uPresenter to create stunning presentations in this beginner’s guide.
Why Choose uPresenter?
uPresenter is a powerful presentation and quiz maker powered by AI, which streamlines your designing process for engaging eLearning content. Here are some main features that make uPresenter stand out:
- Automated content creation
The free generator utilizes AI to automatically create dynamic presentation slides and quizzes based on provided content, keyword, topic, or imported files such as MS Word, PDF, or PowerPoint presentations.
- Interactive quiz integration
Apart from AI-generated questions, uPresenter integrates various built-in quiz types, from true/false, multiple choice, dropdown to fill in text entry and essay. It allows real-time engagement during or after the presentation.
- Customizable template
A variety of customizable templates are available to suit different presentation styles and branching needs, which enhances visual appeal and professionalism.
- Advanced AI capabilities
uPresenter leverages AI assistance to enhance both text and images, refining your text for clarity, conciseness, and impact and replacing an image with another just by entering an AI prompt.
- Real-time collaboration
This free presentation and quiz generator enables seamless real-time collaboration, allowing multiple users to edit, comment, and refine presentations simultaneously. With cloud-based storage, team members can access and work on the same project from any device, ensuring smooth communication and workflow.
- Analytics & reporting
The presentation performance and audience engagement can be tracked with the powerful analytics and reporting tools in uPresenter. With real-time insights such as the number of slides viewed, completion and success status, and audience quiz scores, you can enhance your content for better impact.
- LMS seamless integration
uPresenter allows downloading the presentation and quizzes as an xAPI package that can be uploaded to any LMS (Learning Management System) that supports this learning standard.
How to Use uPresenter – Step-by-Step Guide for Beginners
Discover how beginners can effortlessly create and refine professional slides using uPresenter, the free AI-powered presentation and quiz maker.
Follow these steps:
- Sign up and get started
- Create a new presentation with AI
- Edit the presentation
- Add & edit interactive questions
- Preview the presentation
- Share & collaborate with team
- Publish the presentation
- Analyze & report the audience performance
Let’s get going.
Step 1. Sign up and Get Started
First, you need to come to uPresenter’s website and sign up for a free account. You can sign in with Google or simply enter your email address, name and password.
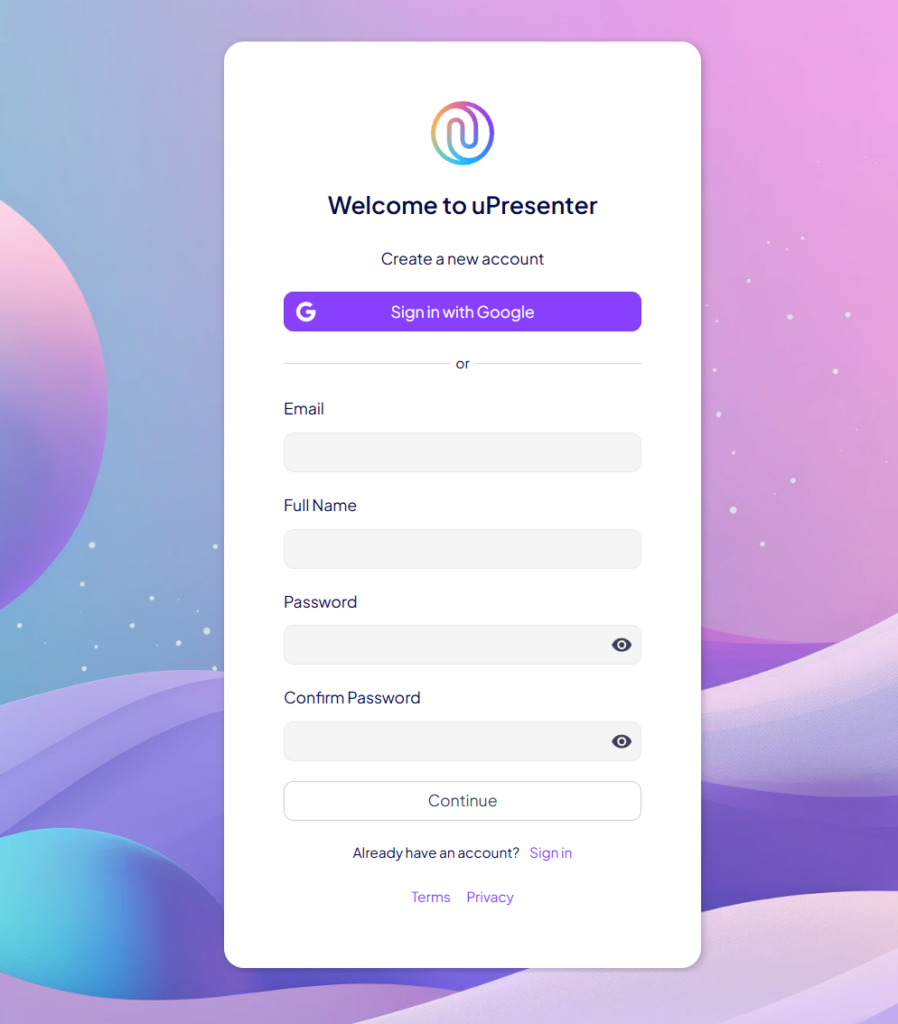
Once you finish, you will land on the Homepage. At the top left is the user profile where you can set up your profile, change the theme and language of the working space.
Down below is the navigation bar where you can view templates, access the user-created presentations, or refer friends to get more credits.
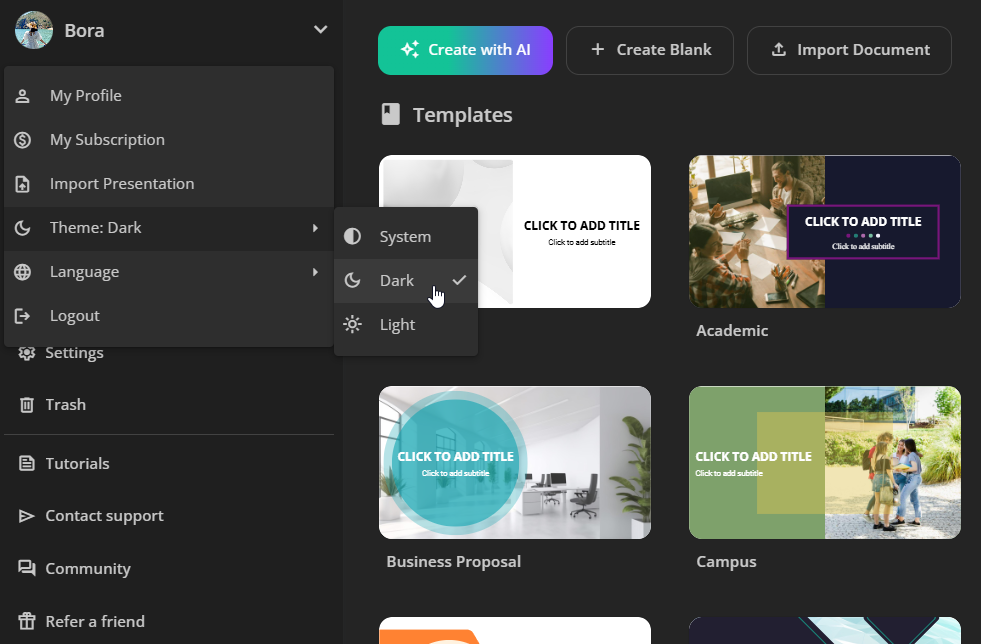
Step 2. Create a New Presentation with AI
As a free AI presentation generator, uPresenter lets you generate engaging presentations and quizzes automatically with just a few clicks. There are three ways to do that.
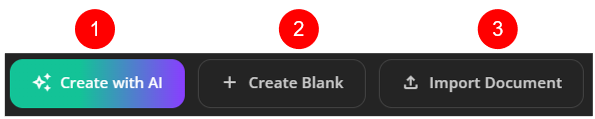
The first one is to generate a new presentation using an AI prompt.
The second one is to build a new blank presentation using editing tools from basic to advanced.
And the last one is to create a presentation based on the content of the document you import.
Now let’s go with creating a new presentation with AI.
Take the following steps:
- Click on the Create with AI button.
- In the Create a presentation with AI dialog that appears:
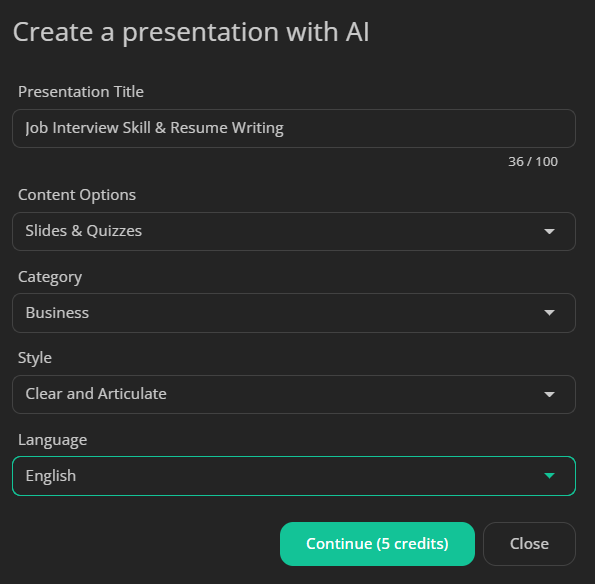
- If you have a topic in mind, just type it in.
- Choose to create a presentation with slides, quizzes, or a mix of both.
- Select a category, preferred style, and language for your presentation.
- Once you’ve set the basics, refine your ideas by structuring an outline. You can customize the outline by adding or removing points as needed.
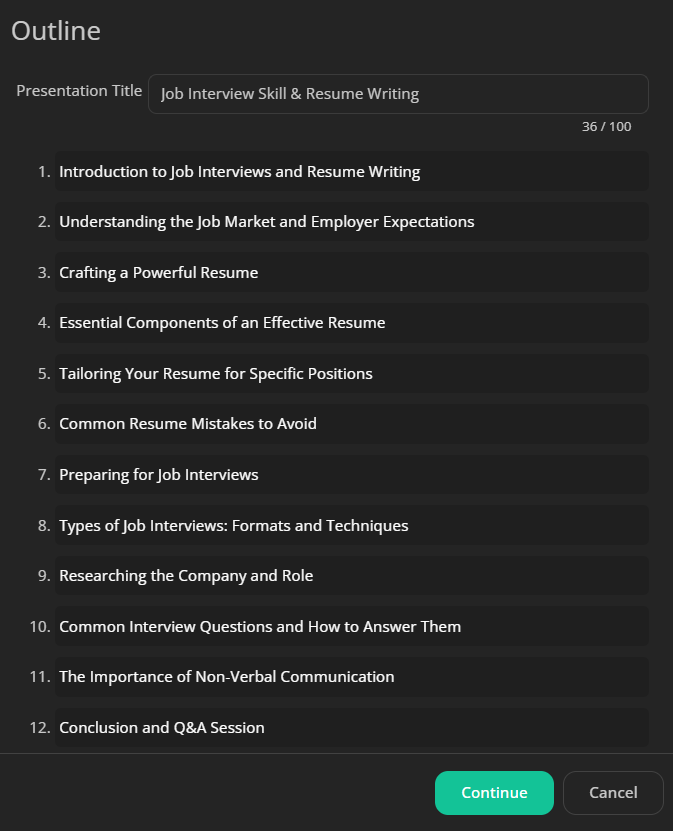
- Choose a theme. There are several themes with different layouts. You can preview how your content will look with each theme.
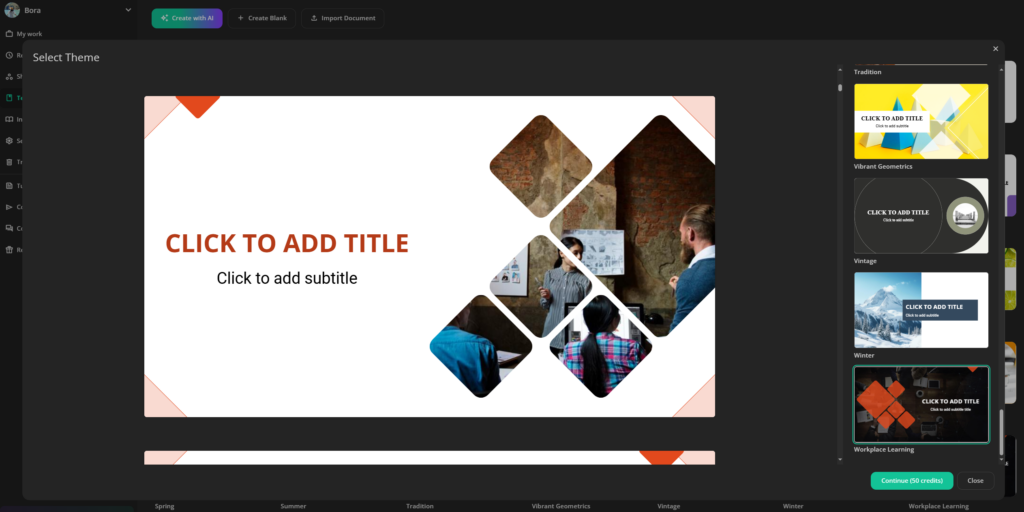
When you’re satisfied, click Continue to generate your presentation.
Your presentation is now ready, complete with automatically generated content, including slides and quizzes as specified.
Step 3. Edit the Presentation
uPresenter not only enables you to generate dynamic presentations and quizzes automatically, this free AI presentation maker also offers editing tools from basic to advanced to enhance your presentation.
First, take a look at the user interface of the working window.
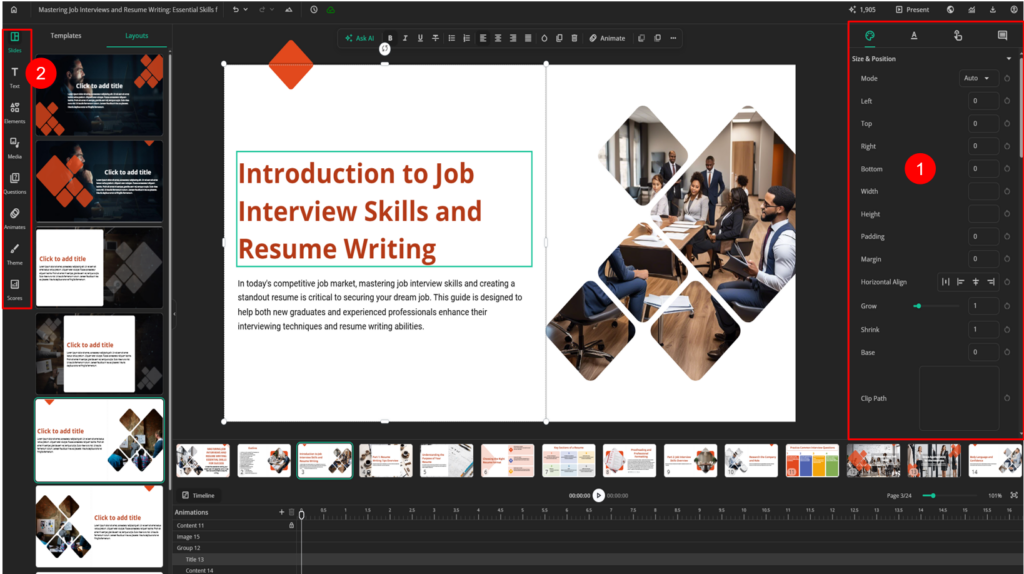
- On the right side, you can find all the properties of an element in the presentation. It’s called the Properties pane (1). This pane has fixed tabs such as Styles tab (to change size, position, or filter effects) and contextual tabs such as Text tab that appears when a text is selected.
- On the left sidebar (2), there are various element types including custom-styled texts, shapes, buttons, charts, audio tracks, YouTube videos, and more. It’s easy to add elements to the presentation with a few clicks.
- Each slide type has different layouts. To change to another slide layout, you click on the Slides button in the left sidebar and select Layouts.
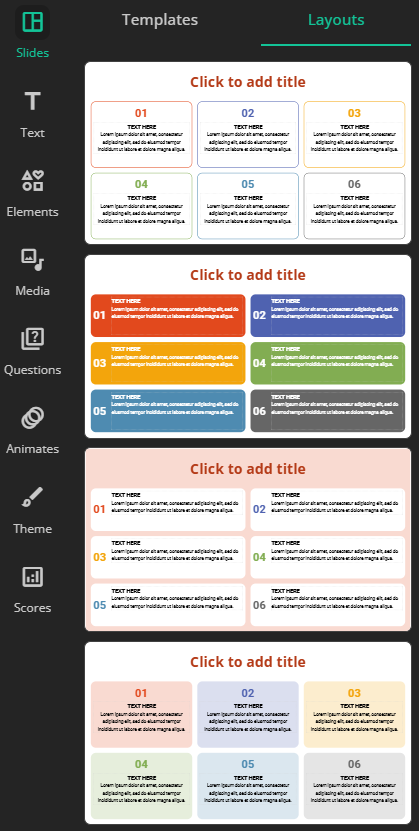
- As an AI presentation maker, uPresenter also leverages the power of AI to help you enhance your text and image. You first select an image or a text, click on the Ask AI button at the top of the Canvas. AI assistance allows you to adjust text to match your preferences or seamlessly replace images using AI-generated prompts.
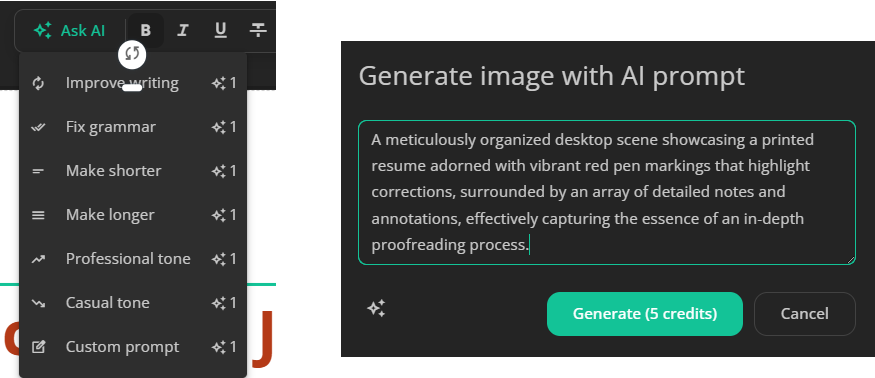
Step 4. Add & Edit Interactive Questions
In uPresenter, you can enhance audience engagement by inserting interactive questions manually, in addition to AI-generated ones. The free AI presentation and quiz maker provides a variety of built-in question types, including:
- True/False question
- Multiple Choice question
- Multiple Response question
- Fill in Text Entry question
- Sequence question
- Dropdown question
- Slider question
- Essay question
This allows you to tailor assessments to your specific needs, ensuring better knowledge retention and participation. Simply select a question type in the Questions in the left sidebar, customize the content, and integrate it seamlessly into your slides for an interactive and dynamic presentation experience.
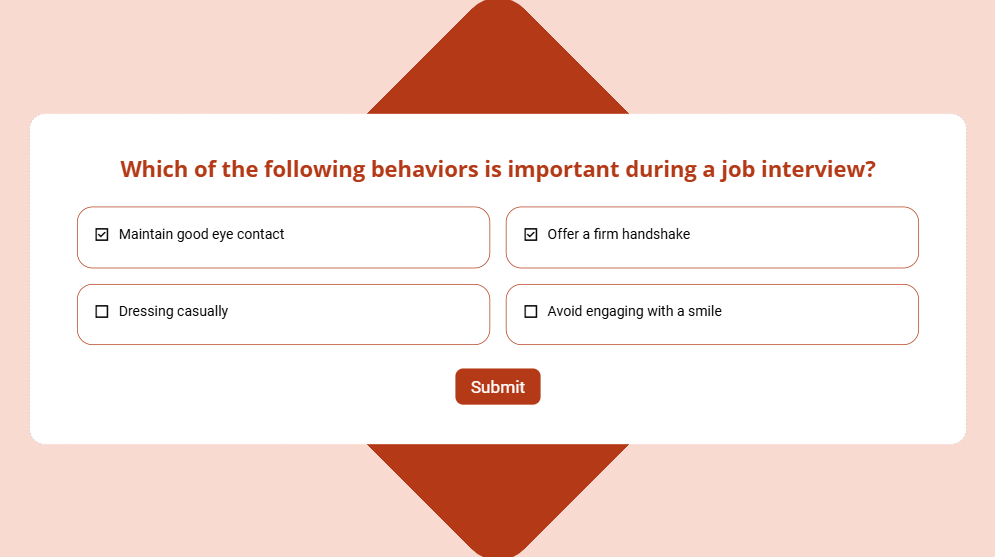
Moreover, each question has a predefined point if you choose the correct answer but you can change it easily. To do that, you select the answer area, then navigate to the Properties pane > Question tab > change the points.
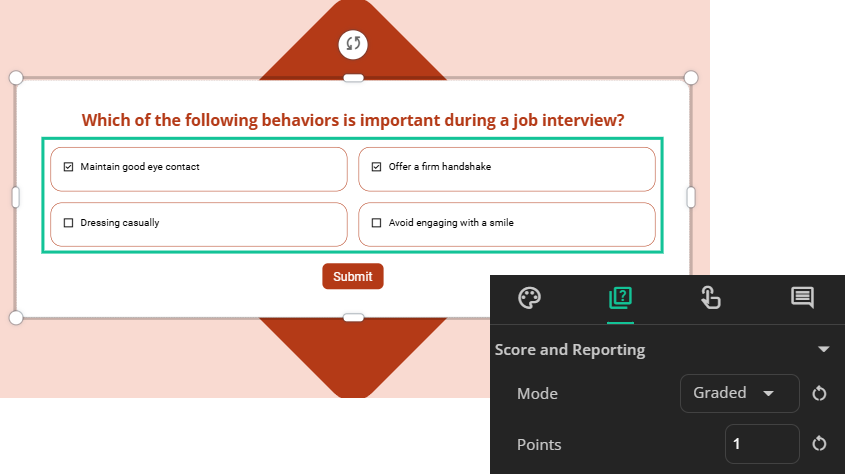
You can set the total points of questions or the number of slides viewed as the completion or success status for the presentation in the Scores button in the left sidebar. The reporting will be discussed later so stay tuned.
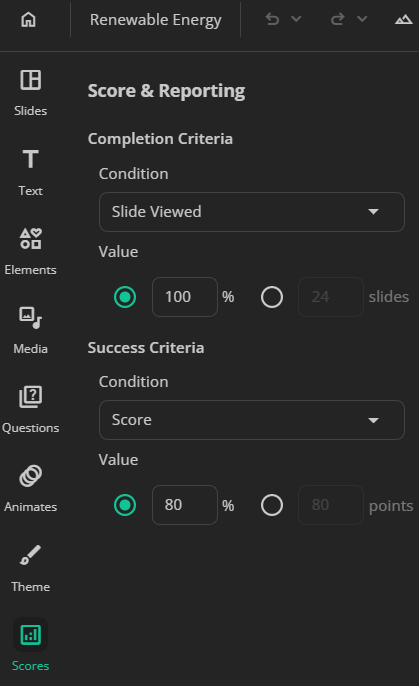
Step 5. Preview the Presentation
The preview feature allows you to review their presentation before finalizing them. To preview the presentation, you click on the Present (4) button at the top right corner of the working window.
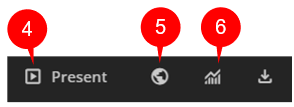
When in the preview mode, you can select any slide to preview, view in full-screen mode or share the presentation on various social media platforms.
Step 6. Share & Collaborate with Team
uPresenter is a free, cloud-based AI-powered presentation tool that works without any installation. It enables seamless collaboration, allowing team members to work on the same presentation from any device and location. To team up on the presentation, you first click on the globe icon (5) to open the Share with users dialog.
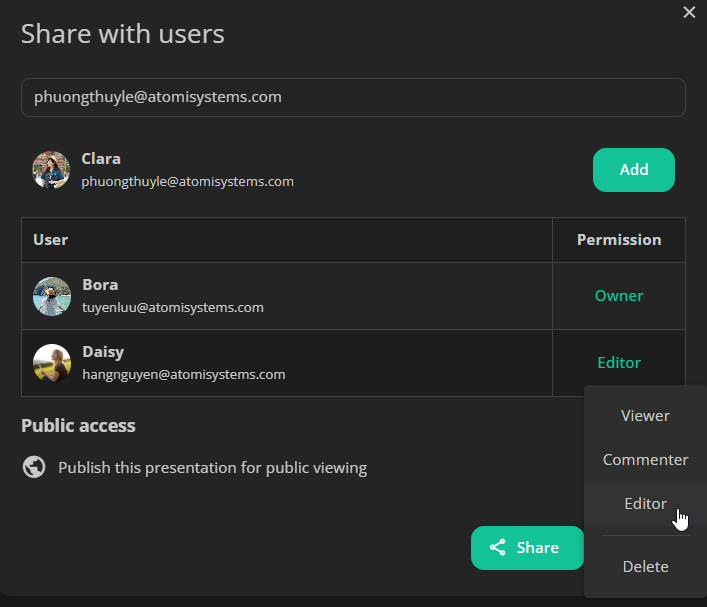
- Enter the email address of your collaborator(s).
- Set the access level for them to view, comment, or edit the presentation.
- Lastly, click Share.
After that, the pointer(s) of your collaborator(s) will be displayed on the Canvas in real-time.
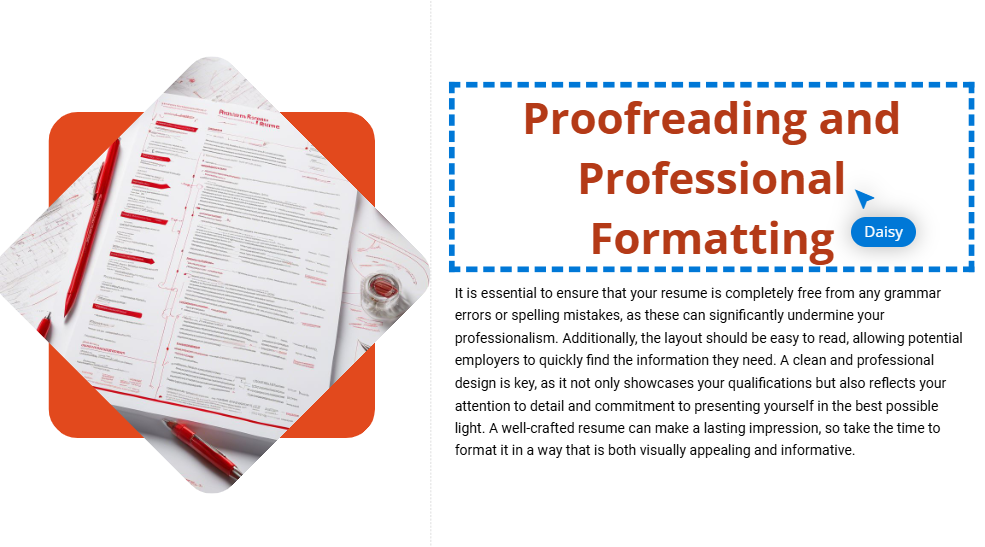
They can also leave comments at any slide in the Comments tab of the Properties pane.
Step 7. Publish the Presentation
Once you’re satisfied with the result, just publish your presentation for public viewing. In the Share with users dialog mentioned earlier, you turn on the publish button.
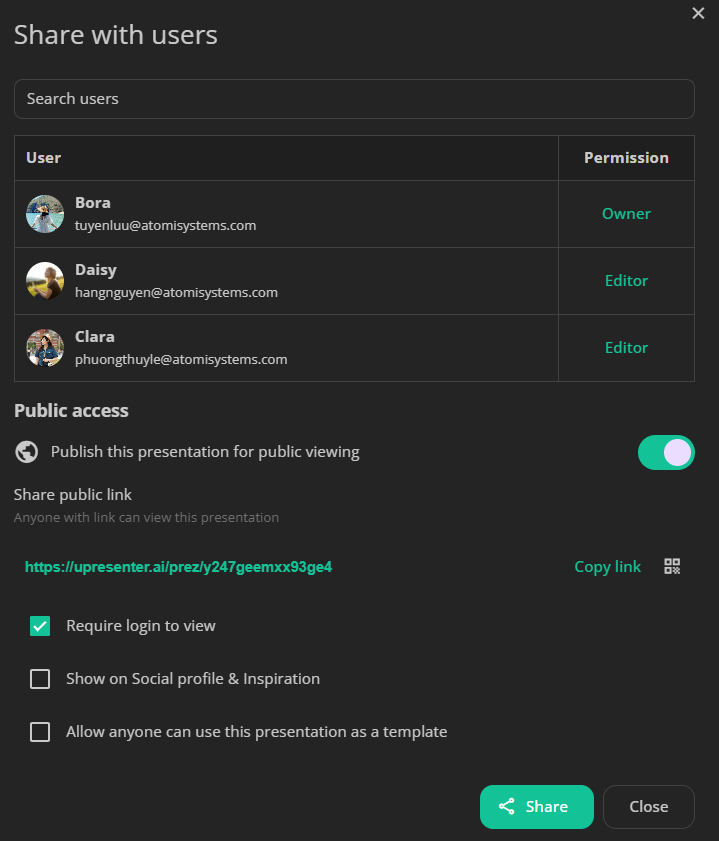
You can require others to login to uPresenter so that they can view. Otherwise, they will be anonymous users. Then, copy the link and click Share to send it to others.
Step 8. Analyze & Report the Audience Performance
uPresenter offers powerful analytics and reporting tools to help you evaluate your audience performance. It tracks key metrics such as the number of slides viewed, completion and success status, and quiz scores, providing detailed insights into how well the presentation resonates with the audience. These reports allow presenters to identify areas for improvement, refine their content, and enhance future presentations for better effectiveness.
Click on the Report button (6) to see all the reports.
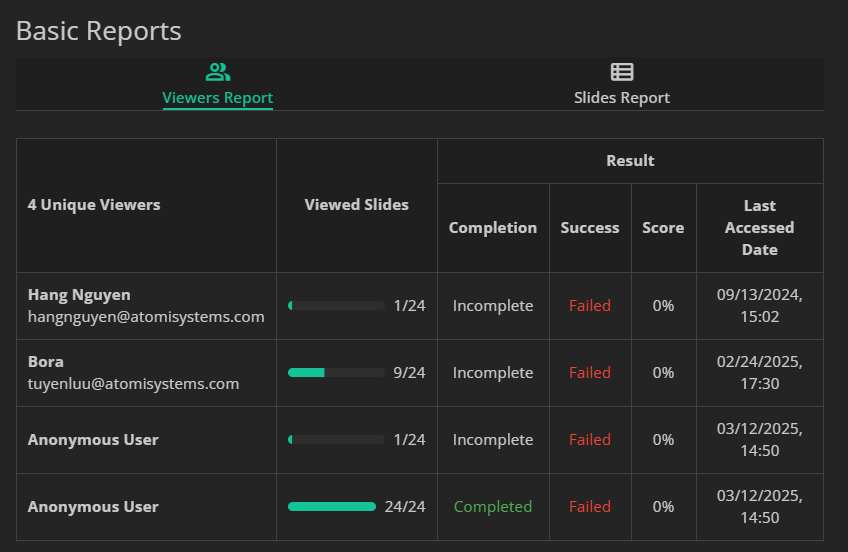
Conclusion
uPresenter is a game-changer in AI-powered presentation generation, offering free access to powerful tools that streamline the design process. As a free AI presentation maker, it not only helps users create professional slides effortlessly but also enhances engagement with built-in quizzes for interactive learning. Whether you need a quick, professional-looking presentation or a fully customized slide deck, uPresenter makes it easy and efficient. Try it today and elevate your presentation skills with AI!
See more:

