uPresenter Beta Updates on Nov 1st: Inspiration Page, Social Profile, Import Document as Images, & Text to Speech
May we present the 4 new updates of uPresenter Beta since November 1st: Inspiration Page, Social Profile, Import as Document, and Text to Speech. Let’s take a closer look at each of them in turn.
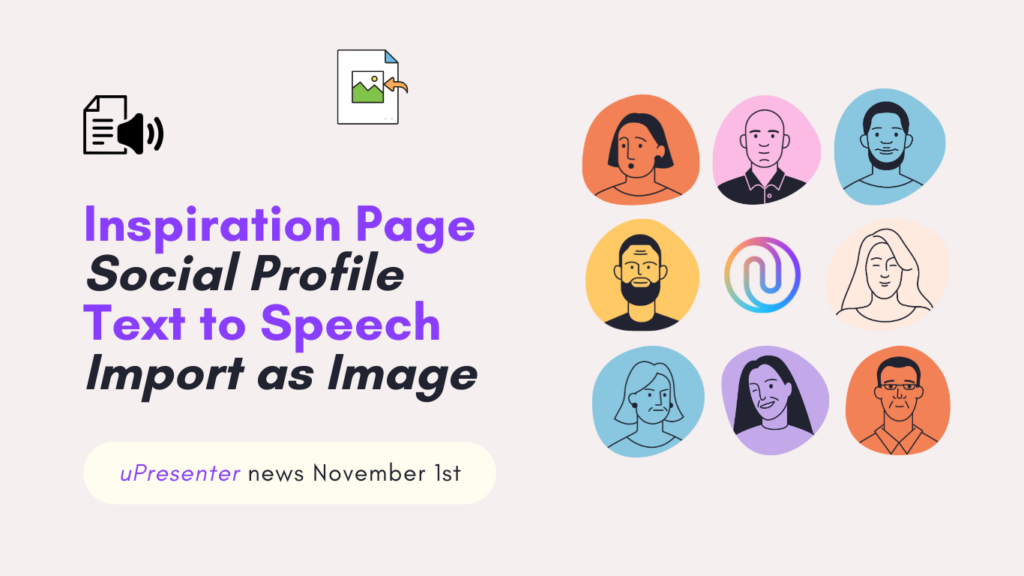
Inspiration Page
Not only can you now showcase your satisfying works with other uPresenter users on our Inspiration page. But you can also wander around to behold and refer to other creators’ great works here. This page offers intuitive browsing and sharing options. Thus, it is easier to find and be inspired by standout presentations created by other uPresenter creators.
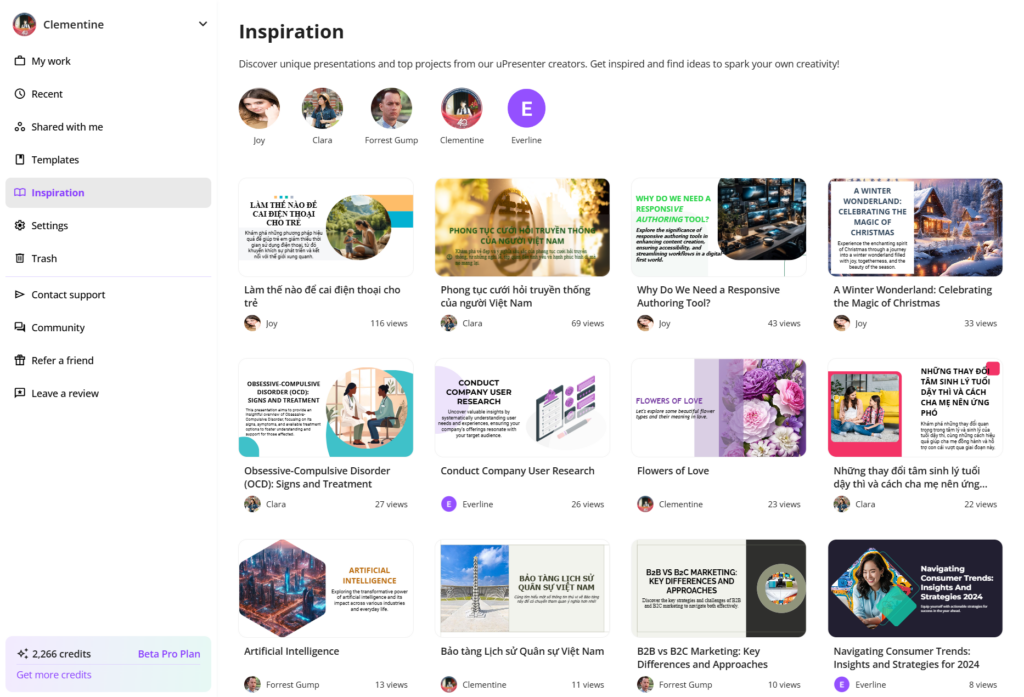
Inspiration Page in uPresenter
- After logging in to your account, simply choose Inspiration below the option Templates.
- Take a tour around the works and click on the presentation you feel interested in.
- Use arrows to go back and forth between the slides.
- Choose the Share icon to share the presentation link on social media or other platforms.
- If users set their profile to be social, which we will go through how to set it in the upcoming part, you can also use their template directly by clicking Use as template.
Unleash your creativity now and visit our community’s work of art by signing up to uPresenter here.
Social Profile
In uPresenter, you can now create your own social profile to showcase and share a page featuring your creations as a creator.
By default, no content will be displayed. Only when you select specific content to be visible upon publishing will the content appear on your social page.
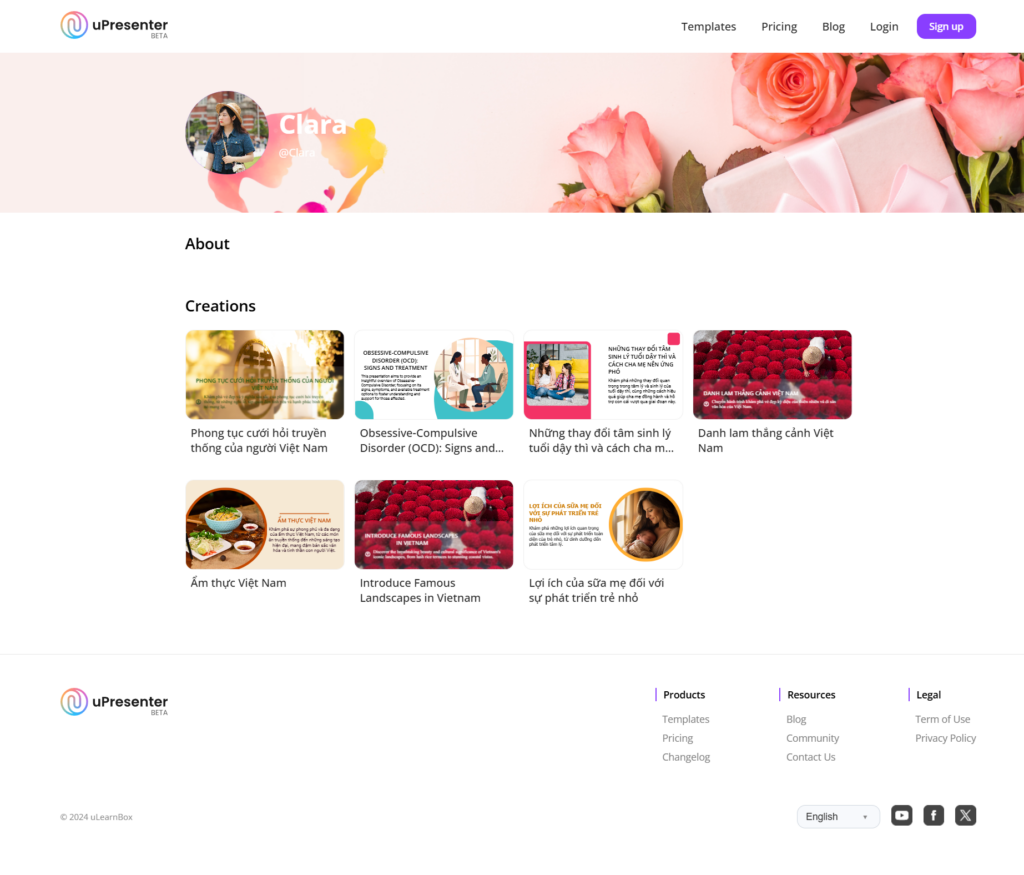
A social profile in uPresenter
First, to activate your social profile, you need to log in to your account.
- Choose Settings under Inspiration.
- Slide the Activate social profile button to turn on or turn off your social profile accordingly.
- Then, customize your avatar, cover, public information (username, profile name, description), and social network links (Instagram, Facebook, Twitter, YouTube, LinkedIn).
- Click Save to save the changes for your public profile.
Don’t forget to check your Profile and My Subscription. They will help take control of your pricing plan, AI credits’ expiration date, used storage, and other information.
Then, to make each presentation appear on your social profile, follow these steps:
- After finishing designing your presentation, click on the Lock icon next to the Present icon to make changes to the access right of the presentation.
- Slide the Publish this presentation for public viewing button to make it public.
- Check the Show on Social profile & Inspiration option to make the presentation appear on your social profile and on the Inspiration page.
- Check the Allow anyone can use this presentation as a template to make the Use as Template option appear as mentioned in the first part so that viewers can use your presentation template as well.
Start building your own network right within our platform now and let the uPresenter community connect with your unique work and style.
Text to Speech
With the implementation of the text-to-speech feature, you can now transform text into natural-sounding speech and add an engaging, professional voice to your content effortlessly.
Bring your presentation to life now by following these steps:
- In your editing workspace, choose Element > Text to Speech.
- Type the text script to present that slide.
- Choose among 6 available voices by previewing their tone and speed.
- Make changes to the speed if needed.
- Then click Create.
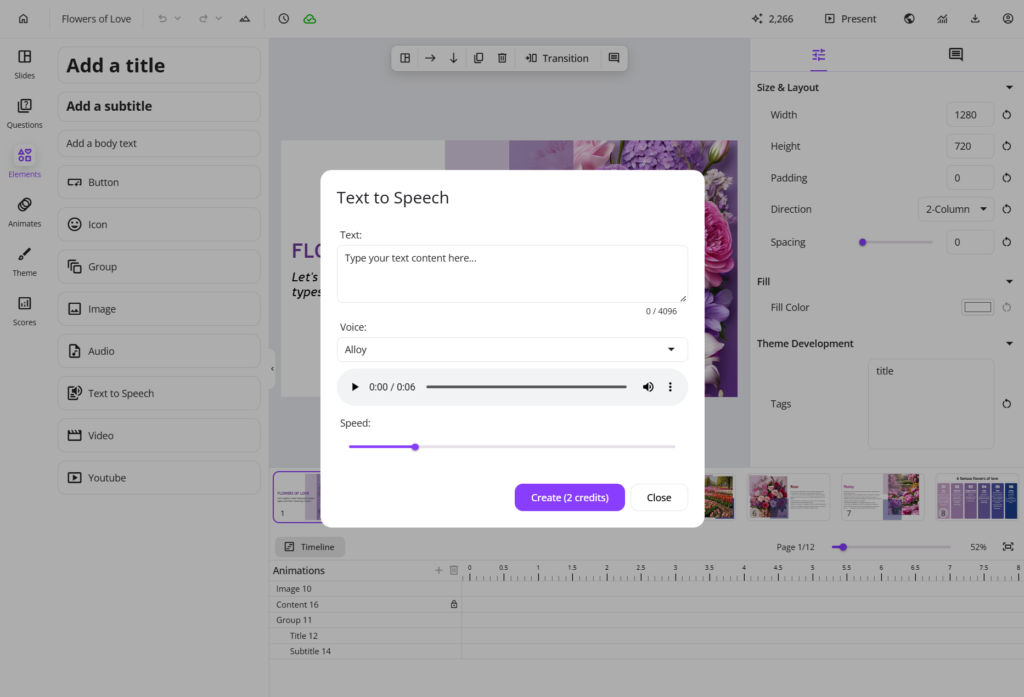
Now, when others view your presentation, they can quickly get the hang of each slide or understand the information you want to highlight in a lively way.
For more information, refer to Convert text to speech in uPresenter.
Import Document as Images
Finally, Import Document as Images is a new update to the Import Document feature.
- Now, you can choose to Import with AI from the supported documents to let AI creatively generate and create presentations from those materials.
- Or, you can choose Import as Images to keep your original content unchanged.
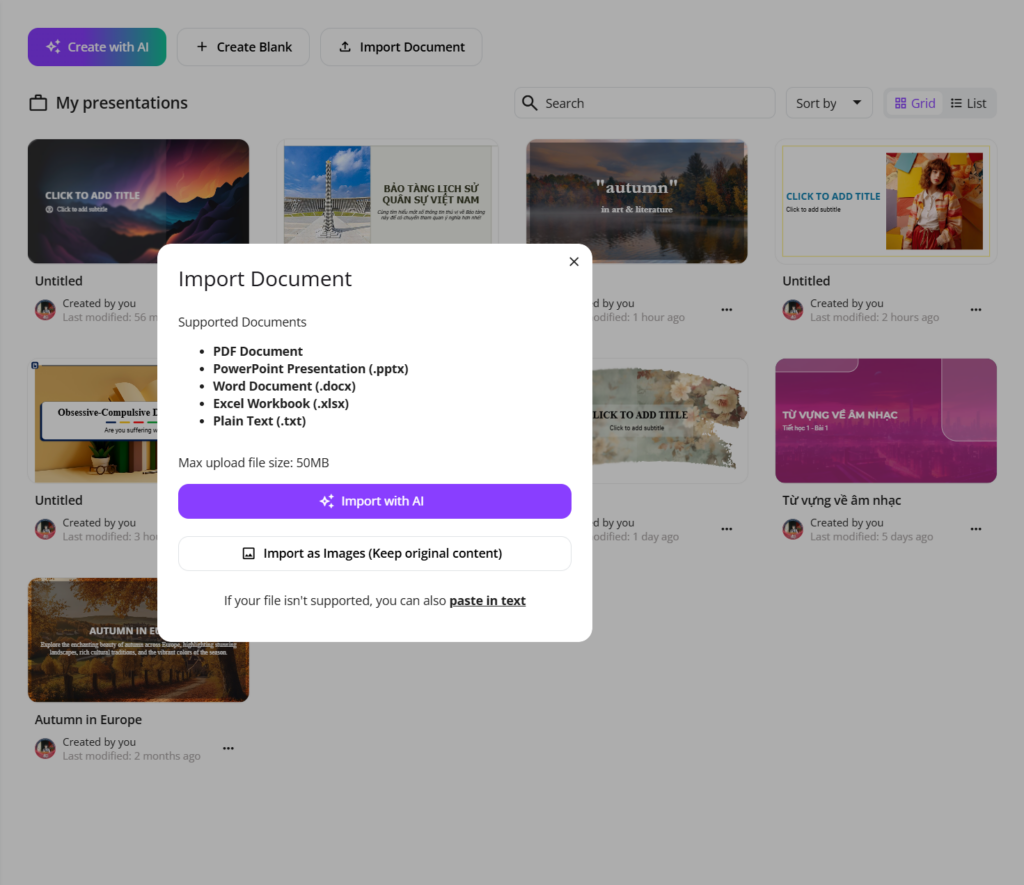
This means that each page of your imported document will be preserved as an image, keeping the original content intact.
You just need to enhance each image/ page with additional visuals or multimedia elements in uPresenter.
Have you experienced all these updates and improvements in uPresenter? Log in to your account now and give each of them a try. We still wait for more of your feedback on how each feature can be improved, so don’t hesitate to contact us at support@ulearnbox.com. And, check out our Changelog frequently to keep yourself updated, follow us on our YouTube channel, Facebook, and Community, and read more content on our Blog site. See you soon!
AI PowerPoint Presentation vs AI Slide Maker: Is it the Same?
Choosing the appropriate tool for creating presentations is essential, as it greatly influences the final result’s quality, efficiency, and impact. A good presentation tool simplifies the creative process, enabling users to concentrate on delivering clear, compelling content instead of wasting time on design adjustments. AI-powered solutions like AI PowerPoint Presentation provide smart design recommendations, real-time collaboration, and built-in accessibility options. Meanwhile, newer AI slide makers are becoming popular due to their ease of use and speed, making them feasible alternatives to replace AI PowerPoint presentations.
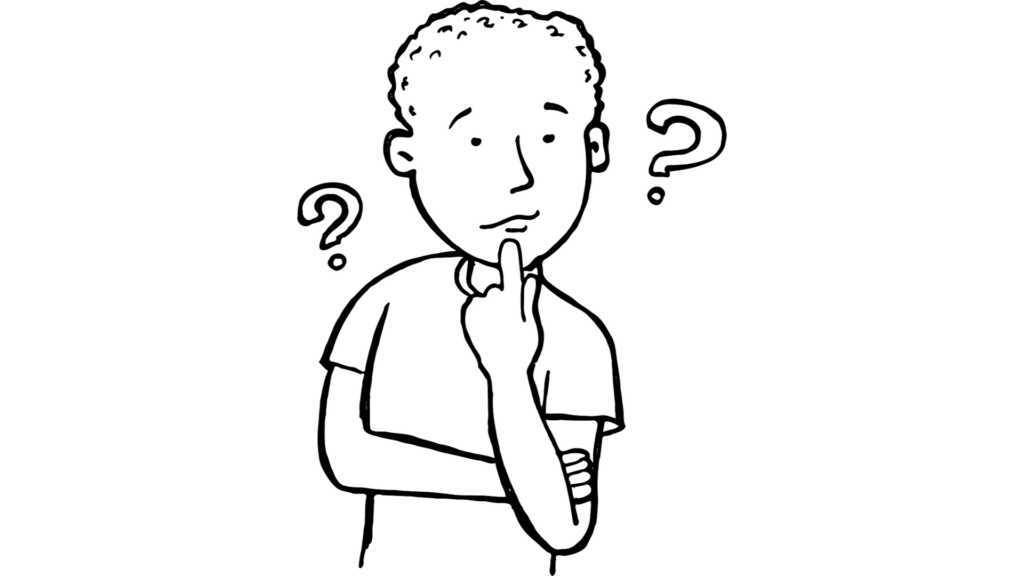
Table of contents:
- AI PPT presentation
- AI slide maker
- Comparison AI Powerpoint presentation vs AI slide maker
- Choose the right tool
Overview of AI PowerPoint Presentation
AI PowerPoint Presentation refers to the enhanced version of Microsoft PowerPoint that incorporates artificial intelligence to streamline the design and creation process. There are two AI-powered features in PPT, according to Microsoft.
One great AI feature in PowerPoint is its ability to recommend designs that fit your content. While it doesn’t create fully AI-generated slides, it gives you full control to customize and edit the presentation as needed. Another useful feature is the rehearsal tool, which monitors your speaking pace and provides feedback if you use filler words, helping you refine your delivery.
Currently, Microsoft has transformed the landscape with the introduction of CoPilot, their AI tool for Microsoft 365. Like many AI systems, CoPilot allows users to input a prompt and instantly generate a presentation. It can even create slides based on relevant information, condense lengthy content, and modify the design layout as needed. However, CoPilot is only available with paid access for creating presentations at present.
Overview of AI Slide Maker
AI Slide Maker refers to standalone, AI-powered tools designed to simplify creating presentations by automating much of the design work. An example like uPresenter allows users to generate professional-looking slides with minimal effort. These tools are known for their ease of use, providing pre-made templates designed by AI to ensure visual appeal. They also automate content formatting and layout, meaning users can focus on inputting their content while the tool handles the design. Additionally, AI slide makers can generate entire presentations from scratch based on minimal input, making them ideal for users who want fast, polished results without spending much time on design details.
A presentation created with uPresenter
Comparison of AI PowerPoint Presentation vs. AI Slide Maker
Both AI PPT presentation and AI slide maker have their true value. Here is a comparison highlighting AI PPT presentation vs. AI slide maker across various categories:
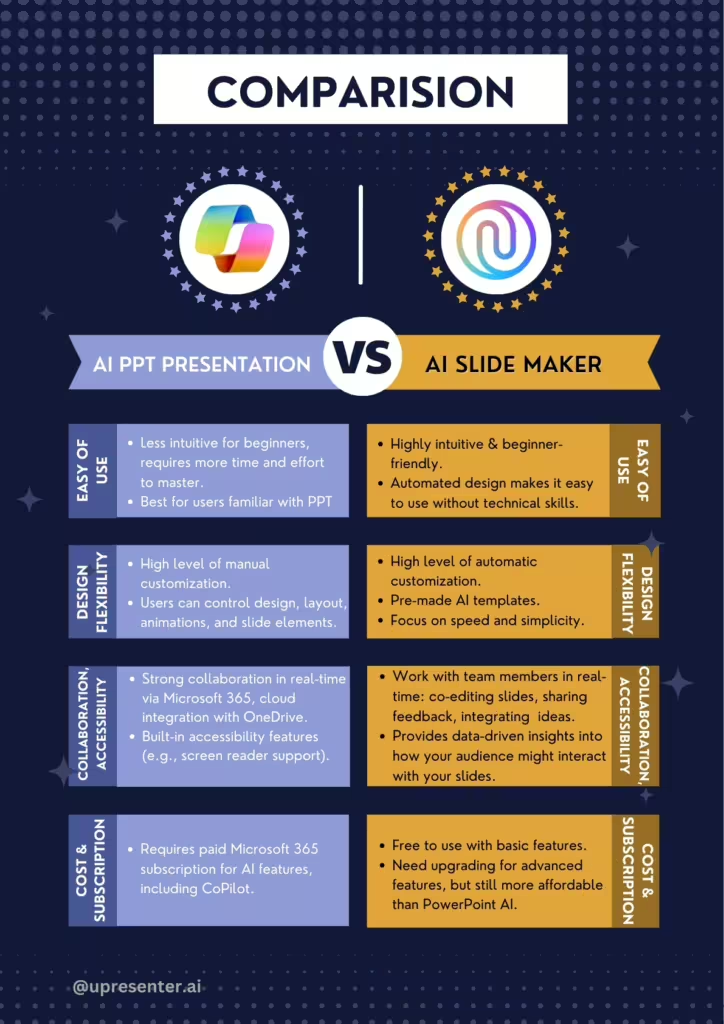
Which One is Your Best Choice?
When deciding between AI PowerPoint Presentation and AI Slide Maker, it’s important to consider your specific needs and the type of presentations you create. AI PowerPoint Presentation is ideal for professionals who require seamless integration with Microsoft tools, such as Word, Excel, and OneDrive, and who regularly collaborate on projects. This option is perfect for those needing advanced design assistance without sacrificing the flexibility to customize every detail. However, it comes at a higher cost, as the AI-powered CoPilot feature is only available with a paid Microsoft 365 subscription.
On the other hand, AI Slide Maker tools like uPresenter are best suited for users who want a quick, automated solution with minimal design effort. These tools are great for those new to creating slides or anyone looking for an easy-to-use, budget-friendly option. AI Slide Maker provides pre-made templates and automatically formats content, saving users time and effort. This simplicity is perfect for creating one-off presentations or for users who prioritize speed and ease of use over extensive design control. What’s more, some AI slide makers also generate interactive quizzes simultaneously with slide decks. Thanks to that, you got an interactive presentation in seconds. Not all AI Slide Makers have a quiz creation feature, but uPresenter does.
Last Words
In summary, AI Slide Maker is better for those seeking ease of use, rapid design, and a more affordable solution, especially for beginners. AI PowerPoint Presentation is the go-to choice for experienced users who need advanced flexibility, and integration with Microsoft’s ecosystem, but it comes with the added cost of a subscription. The decision is on you, just evaluate your needs and choose the right tool. Follow our Twitter/X page for more helpful and engaging information.
See more:
PowerPoint Alternative: Why Choose uPresenter Over PowerPoint?
Beautiful ai vs uPresenter: Feature & Pricing Comparison
Gamma Alternative: Choose This Tool Instead For AI-powered Presentation & Quiz

