Cập Nhật Mới Từ 25/09: Tạo AI Slide Từ Tài Liệu & Giao Diện Mới
Cùng chào đón những cập nhật tiếp theo trên uPresenter kể từ ngày 25 tháng 9: tính năng Import Document – nhập tài liệu có sẵn để tạo AI slide, và sự tối ưu hóa của giao diện người dùng (UI). Hãy cùng xem chi tiết hơn những sự cải tiến này sẽ hỗ trợ người dùng uPresenter như thế nào khi tạo slide AI nhé!
1. Tính Năng Import Tài Liệu (Import Document)
- Hỗ Trợ Nhiều Định Dạng: uPresenter hiện hỗ trợ nhập vào từ nhiều định dạng tài liệu, bao gồm PDF, PPTX, DOCX, XLSX và TXT. Điều này giúp người dùng có thể dễ dàng tạo nội dung bài thuyết trình dựa trên những tài liệu sẵn có của mình.
- Cách Sử Dụng:
- Đăng nhập vào tài khoản của bạn.
- Chọn tùy chọn Import Document.
- Tải lên tài liệu thuộc các định dạng trên.
- Nền tảng sẽ phân tích dữ liệu từ tài liệu và bạn có thể tiếp tục với các bước tạo bài thuyết trình AI như cách tạo thông thường dưới đây.
2. Giao Diện Người Dùng (UI) Được Tối Ưu Hóa
- Thay Đổi Giao Diện (UI):
- Giao diện người dùng đã được cải tiến, giúp bạn dễ dàng điều hướng và sử dụng uPresenter một cách mượt mà hơn.
- Thay vì các biểu tượng chỉnh sửa nhỏ, giờ đây bạn sẽ thấy một bảng điều khiển mới ở bên trái giao diện làm việc với các biểu tượng trực quan hơn và tùy chọn chỉnh sửa rõ ràng hơn.
- Bạn có thể thêm slide, câu hỏi, chỉnh sửa các phần tử đa phương tiện và điểm số một cách nhanh chóng và dễ dàng hơn.
!Giao Diện Tối Ưu Hóa
- Vị Trí Mới Của Slide Pane:
- Slide pane giờ đây được đặt ở dưới khung làm việc, giúp bạn kiểm soát các slide bạn đã tạo một cách tốt hơn.
- Vị trí mới này cũng tạo thêm không gian cho các tùy chọn chỉnh sửa mở rộng.
!Slide Pane Mới
- Timeline Cố Định:
- Bạn có thể thêm hiệu ứng hoạt hình dễ dàng hơn nhờ timeline cố định này.
- Càng nhiều tùy chọn tùy chỉnh hiệu ứng, nội dung của bạn càng mượt mà hơn.
3. Hỗ Trợ Trên Điện Thoại Di Động
- Bây giờ bạn có thể truy cập và chỉnh sửa bài thuyết trình trên điện thoại di động một cách thuận tiện và linh hoạt hơn.
Hãy tiếp tục theo dõi để cập nhật thêm những tính năng thú vị khác trên uPresenter! Chúng tôi luôn hoan nghênh mọi ý kiến đóng góp về tính năng trong giai đoạn thử nghiệm của uPresenter.
3 Tính Năng Mới Của uPresenter (Beta): Chế Độ Tối, Trợ Lý AI Và Giới Thiệu Bạn Bè
Hãy cùng tìm hiểu 3 tính năng mới được cập nhật trong uPresenter qua bài giới thiệu tổng quan sau đây.
Đã có bản cập nhật đầu tiên của ứng dụng uPresenter thử nghiệm sau hơn 3 tuần ra mắt! Chúng tôi rất vui mừng chia sẻ với cộng đồng người dùng 3 tính năng mới được bổ sung ở lần cập nhật này: Chế độ tối, Trợ lý AI và Giới thiệu bạn bè để nhận quà. Vậy có điều gì thú vị ở 3 tính năng mới này?
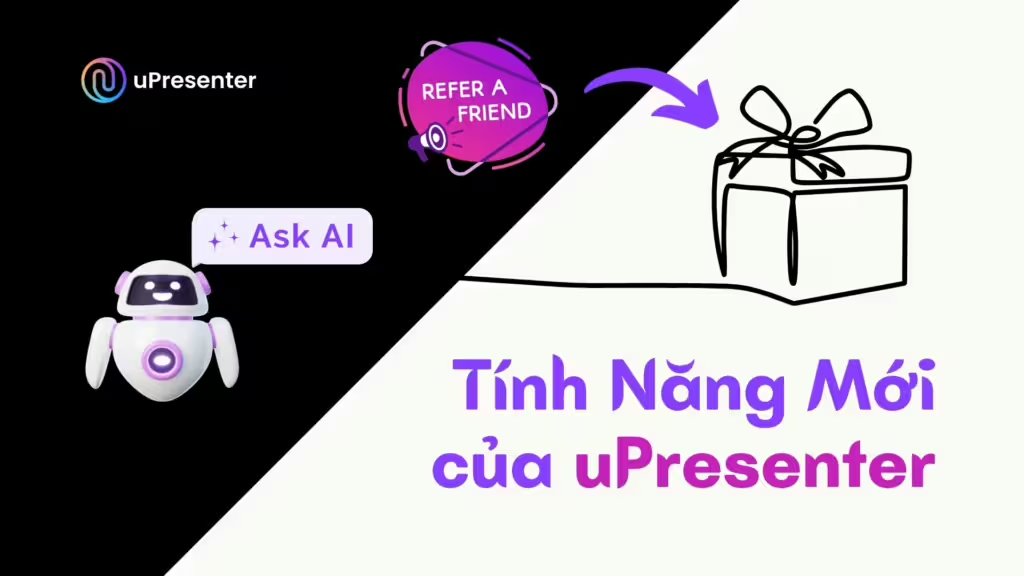
🌑 Chế Độ Tối
Sử dụng chế độ tối là lựa chọn hoàn hảo cho các buổi làm việc đêm khuya hoặc bất kỳ ai thích trải nghiệm giao diện người dùng hiện đại, thoải mái hơn. Giao diện tối không chỉ giảm căng thẳng cho mắt mà còn mang lại cho không gian làm việc của bạn một vẻ ngoài phong cách, hiện đại.
Để thay đổi giao diện sang chế độ tối, sau khi đăng nhập vào tài khoản của bạn, hãy nhấp vào tên người dùng ở góc trên bên trái. Sau đó di chuột vào tùy chọn Light (sáng), và lại di chuột để chọn 1 trong 3 tùy chọn bên phải để thay đổi chế độ sang Dark (tối) hoặc System (hệ thống).
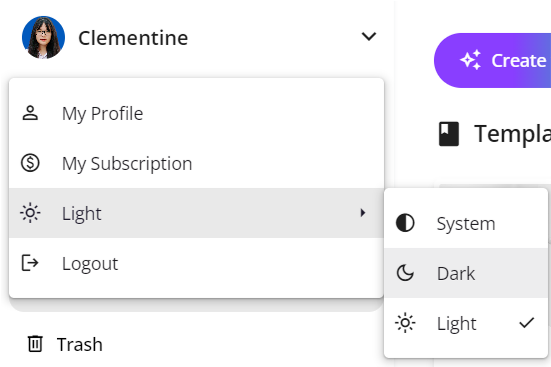
2 chế độ của uPresenter:
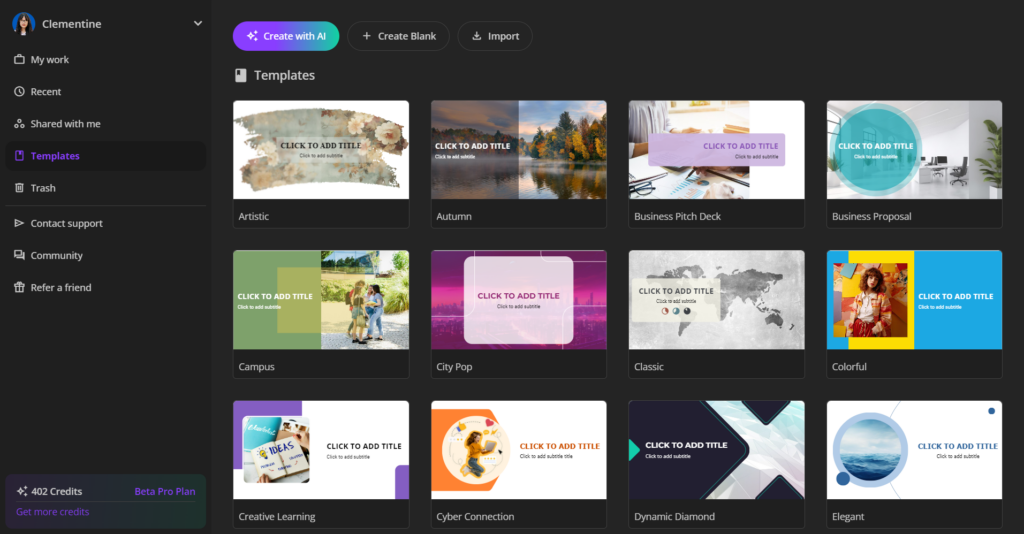
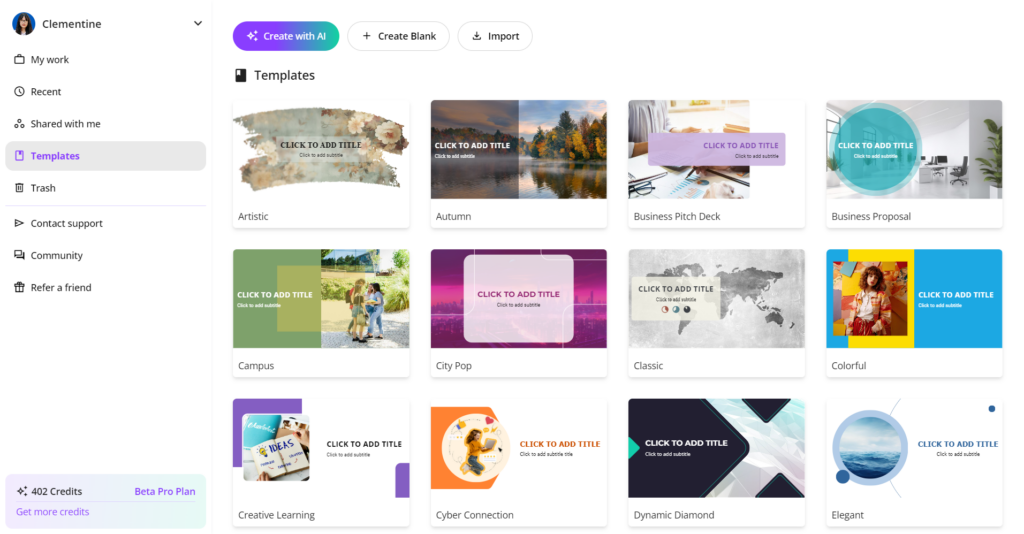
🤖 Trợ Lý AI
Trợ lý AI đã được nâng cấp để nâng cao chất lượng nội dung mà bạn tạo với các đề xuất và cải tiến theo thời gian thực. Khi lựa chọn Ask AI, bạn có thể tinh chỉnh bài thuyết trình, câu đố, hình ảnh và văn bản của mình trong vài giây bằng cách chọn từ các lệnh có sẵn hoặc viết lại prompt tùy chỉnh theo ý của mình. Mỗi lần tạo nội dung mới bằng AI sẽ tốn một hoặc một vài AI credit tương ứng.
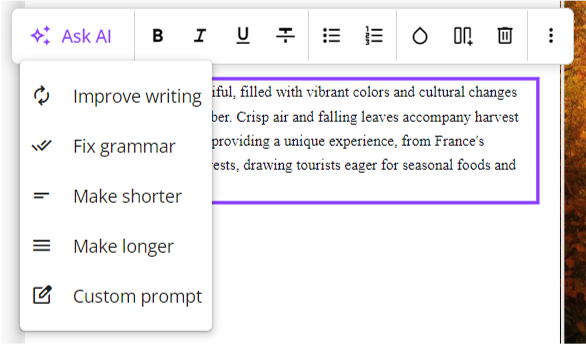
Tùy chọn chỉnh AI cho văn bản
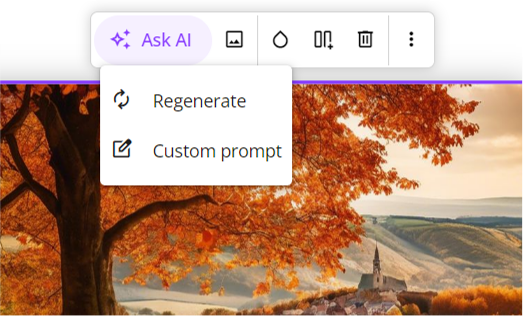
Tùy chọn chỉnh AI cho hình ảnh
🎉 Giới Thiệu Bạn Bè & Nhận Phần Thưởng
Bạn yêu thích uPresenter và muốn nhận thêm AI credit miễn phí để tiếp tục tạo nhiều nội dung AI mà không bị giới hạn? Đừng lo, đã có chương trình Giới thiệu bạn bè dành cho các bạn trong lần cập nhật này. Với mỗi lần bạn giới thiệu (refer) uPresenter cho một người bạn và người đó tạo tài khoản thành công, bạn sẽ nhận ngay 200 AI credit miễn phí.
Để tham gia chương trình referral, sau khi đăng nhập vào tài khoản của bạn, bạn chọn Refer a friend trên thanh bên trái.
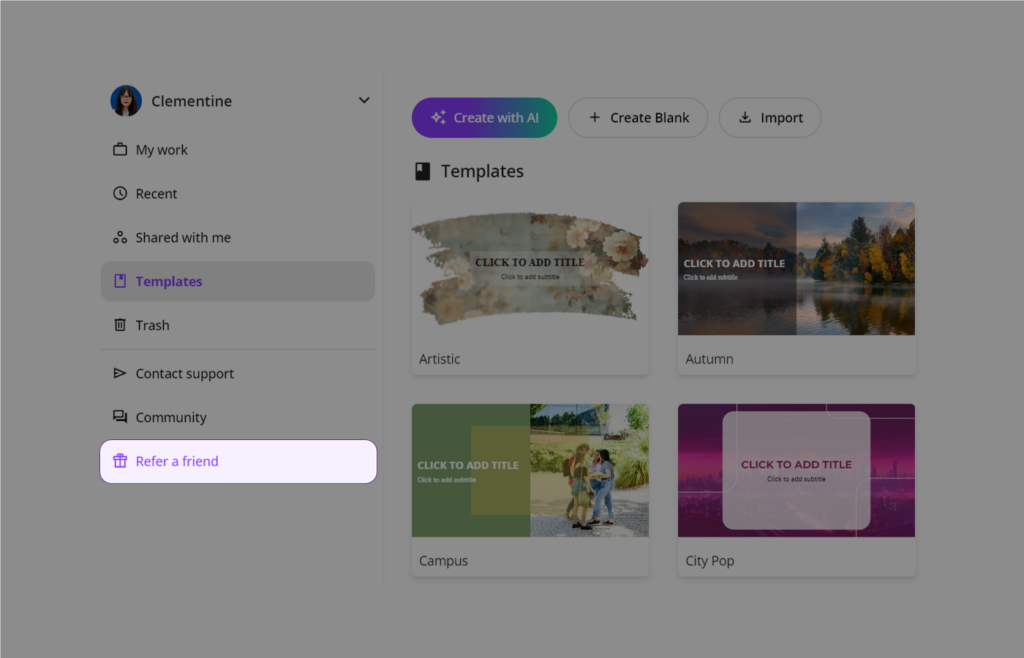
Một hộp thoại xuất hiện cho phép bạn chọn một trong hai cách để giới thiệu bạn bè của mình:
- Share referral link: Bạn ấn Copy link để sao chép liên kết và gửi link cho bạn bè của mình. Người bạn đó cần đăng ký tài khoản qua link bạn gửi để được tính là đã đăng ký thành công.
- Invite via email: Bạn điền địa chỉ email của bạn bè. Sau đó, một email chứa đường link đăng ký tài khoản sẽ được gửi đến họ.
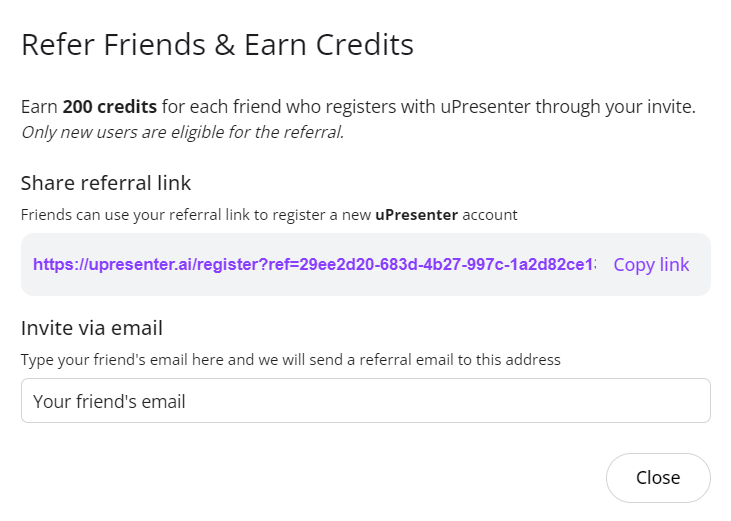
Thông qua chương trình referral này, nhóm phát triển muốn tri ân tới những người dùng đã yêu thích, ủng hộ sản phẩm của chúng tôi và sẵn lòng giúp chúng tôi xây dựng cộng đồng người dùng uPresenter rộng lớn hơn. Chúng tôi hy vọng rằng không chỉ bạn, mà cả bạn bè và đồng nghiệp của bạn sẽ thích sự tiện dụng của ứng dụng này. Hơn thế nữa, chúng tôi mong sẽ được nhiều người dùng khác biết đến, trải nghiệm uPresenter, cũng như nhận được những ý kiến quý giá để bản chính thức khi ra mắt sẽ hoàn thiện, sát với nhu cầu người dùng nhất có thể.
Lời kết
Đừng quên cập nhật về các tính năng mới bằng cách kiểm tra Changelog tại đây. Và hãy tiếp tục ủng hộ, góp ý cho uPresenter. Chúng tôi cam kết sẽ mang đến nhiều tính năng tuyệt vời hơn nữa để phục vụ đúng mục đích sử dụng của bạn. Cùng chờ đón những lần cập nhật tiếp theo nhé!
Hướng dẫn sử dụng uPresenter cho người mới bắt đầu
Khi sử dụng uPresenter bạn có thể tạo ra nhiều khóa học eLearning hấp dẫn một cách nhanh chóng. uPresenter được tích hợp một bộ sưu tập chủ đề (template) nhiều mẫu mã đa dạng phù hợp cho nhiều lĩnh vực. Chỉ cần bạn có ý tưởng cho khóa học của mình, uPresenter sẽ tạo ra một khóa học với đầy đủ nội dung và hình ảnh. Ngoài ra bạn cũng có thể tùy chỉnh khóa học đã tạo hoặc tạo nhóm để cùng chia sẻ và cộng tác. Hãy cùng tìm hiểu cách sử dụng uPresenter theo hướng dẫn từng bước dưới đây.
Tạo tài khoản uPresenter
uPresenter là một nền tảng trực tuyến nên bạn không cần cài đặt bất kỳ phần mềm nào về máy tính của mình. Ứng dụng này có thể tương thích với hầu hết các trình duyệt phổ biến hiện nay.
Để bắt đầu sử dụng uPresenter, bạn cần đăng ký tài khoản mới hoặc có thể đăng nhập qua tài khoản Google có sẵn của bạn trong link này: https://upresenter.ai/
Tạo khóa học eLearning bằng AI
Bạn có thể dễ dàng tạo ra một khóa học eLearning hoàn chỉnh nhờ vào AI trong uPresenter. Để bắt đầu, hãy nhấp chuột vào nút Create with AI ở trang chủ. Bạn có thể viết chủ đề của khóa học, xác định lĩnh vực, phong cách và ngôn ngữ cho khóa học mà bạn muốn tạo. uPresenter sau đó sẽ xây dựng một dàn ý dựa trên chủ đề mà bạn nhập vào. Hãy tùy ý chỉnh sửa lại dàn ý nếu cần thiết.
Bước cuối cùng để hoàn thành việc tạo khóa học là lựa chọn một chủ đề cho khóa học. uPresenter tích hợp một bộ sưu tập chủ đề có thể dùng cho nhiều lĩnh vực khác nhau. Bạn cũng có thể xem trước bố cục nội dung có trong mỗi chủ đề. Sau khi hoàn tất thao tác chọn chủ đề, uPresenter sẽ tự động tạo ra một khóa học dựa trên dàn ý và chủ đề bạn đã chọn. Nếu muốn chỉnh sửa thêm về khóa học, hãy đến bước tiếp theo bên dưới.
Chỉnh sửa khóa học với thao tác đơn giản
Ngoài việc tạo khóa học nhanh chóng và dễ dàng nhờ vào AI, hướng dẫn sử dụng này cũng giới thiệu cho bạn các cách làm mới khóa học chỉ với một vài thao tác chỉnh sửa đơn giản ngay trong uPresenter.
Tùy chỉnh font chữ và màu sắc
Bạn có thể tùy chỉnh font chữ và màu sắc để tạo sự nhất quán cho toàn bộ các slide trong khóa học. Nhấp chuột vào nút Theme Fonts hoặc Theme Colors ở phía trên Canvas, sau đó di chuột qua các cặp font chữ và bảng màu để xem trước chúng được hiển thị như thế nào trong khóa học. uPresenter cung cấp nhiều tùy chọn font và màu sắc phong phú. Để thấy nhiều tùy chọn hơn, bạn hãy nhấp chuột vào nút More Colors…bên dưới menu màu chủ đề. Cũng như bạn có thể tự thêm font mà mình muốn từ thư viện Web font trong ứng dụng vào khóa học của mình.
Sử dụng và chỉnh sửa các đối tượng
Bên cạnh Canvas có một thanh tùy chọn nhỏ, tại đây bạn có thể thêm slide mới, tạo bản sao của slide hiện tại hoặc thêm nhiều loại đối tượng vào slide. Tất cả các đối tượng như Text, Icon, Image, Video,.. đều có thể tùy chỉnh tùy ý.
Các thuộc tính của một đối tượng sẽ được hiển thị ở khung Properties ở phía bên phải Canvas. Bạn có thể thay đổi kích thước, vị trí, bố cục, và phong cách của một đối tượng theo ý muốn.
Ngoài ra trong uPresenter còn có thư hiện hình ảnh bằng AI được tích hợp sẵn. Bạn chỉ cần nhập câu lệnh vào ô chữ trên đầu của một bức ảnh và AI sẽ giúp bạn tạo ra một hình ảnh khác ngay lập tức. Hay bạn có thể nhập câu lệnh mới hoặc chọn câu lệnh có sẵn trong hộp thoại AI Prompt ở góc dưới bên phải của ứng dụng. Tính năng này dùng AI giúp bạn thực hiện một số thao tác như viết lại nội dung của câu/đoạn văn hoặc thêm biểu tượng cảm xúc vào slide.
Để cắt các đối tượng theo một hình dạng nhất định, bạn có thể chọn đối tượng và nhấp vào biểu tượng Clip Gallery phía trên đỉnh của đối tượng đó.
Tạo nhóm để chia sẻ và cộng tác
uPresenter cho phép bạn tạo nhóm cộng tác trực tuyến ngay trong ứng dụng. Mỗi thành viên trong nhóm đều có thể đồng thời chỉnh sửa khóa học và để lại phản hồi trong một slide nhất định hoặc toàn bộ khóa học. Để thêm thành viên, nhấp chuột vào nút Share ở góc trên bên phải của ứng dụng. Nhập địa chỉ email, thiết lập khả năng truy cập cho từng thành viên như khả năng có thể xem, phản hồi hoặc chỉnh sửa khóa học. Sau đó nhấn nút Share. Bạn có thể theo dõi các chỉnh sửa của mỗi thành viên ngay trên Canvas theo thời gian thực. Nếu bạn muốn khôi phục hay tải về bất kỳ phiên bản nào trước đó thì hãy nhấp vào nút Version History ở phía trên ứng dụng.
Xem trước & lưu trữ khóa học
Để xem trước khóa học trên trình duyệt, hãy nhấp chuột vào nút Present ở góc trên bên phải của ứng dụng. Trong chế độ xem trước, bạn có thể để khóa học chạy tự động và tự chuyển slide trong một khoảng thời gian nhất định. Ứng dụng cũng cho phép bạn tải khóa học về dưới dạng gói xAPI. Sau đó, tải gói lên bất kỳ Hệ thống quản lý học tập (LMS) nào mà hỗ trợ định dạng xAPI này.
Xuất bản khóa học & theo dõi tiến trình của học viên
Nhấp chuột vào nút Share ở góc trên bên phải của ứng dụng. Trong hộp thoại hiện ra có tùy chọn Publish access. Nhấp vào đó để xuất bản khóa học. Sau đó hãy sao chép đường link, gửi cho học viên của bạn và theo dõi tiến trình của học viên. uPresenter cho phép bạn thiết lập các tiêu chí hoàn thành và đạt/không đạt của học viên dựa trên số lượng slide đã xem hoặc tổng điểm đạt được của các câu hỏi trong khóa học. Bạn cũng có thể theo dõi mức độ tương tác của học viên ở mỗi slide.
Lời kết
Trên đây là các bước hướng dẫn sử dụng uPresenter cơ bản. Với uPresenter, việc thiết kế khóa học eLearning dưới sự hỗ trợ của AI trở nên thật dễ dàng. Nếu có hứng thú với các nội dung khác về uPresenter, hãy truy cập trang Blog của chúng tôi.

