How to Create Interactive Quizzes in uPresenter – A Complete Guide for Beginners
Interactive quizzes are an excellent way to test knowledge, reinforce learning, and keep participants engaged throughout lessons. If you’re looking for a free online quiz generator that enables you to create interactive quizzes quickly and effortlessly, uPresenter is here to help.
uPresenter is an innovative, AI-powered tool designed to streamline the creation of eLearning content, particularly presentations and quizzes. It aims to alleviate the time-consuming and often challenging process of developing visually engaging and informative materials. In this article, we’ll explore how to generate interactive quizzes in minutes using uPresenter. Whether you’re an educator, trainer, or business owner, you’ll learn how to create engaging quizzes that cater to your specific needs.
Get Started with uPresenter
Before diving into the nitty-gritty of creating interactive quizzes, you can try uPresenter for free on this website: uPresenter – Interactive Platform for eLearning Content Creation.
To begin, sign up or log in with your Google account. Once you’re logged in, you’ll be taken to the uPresenter homepage.
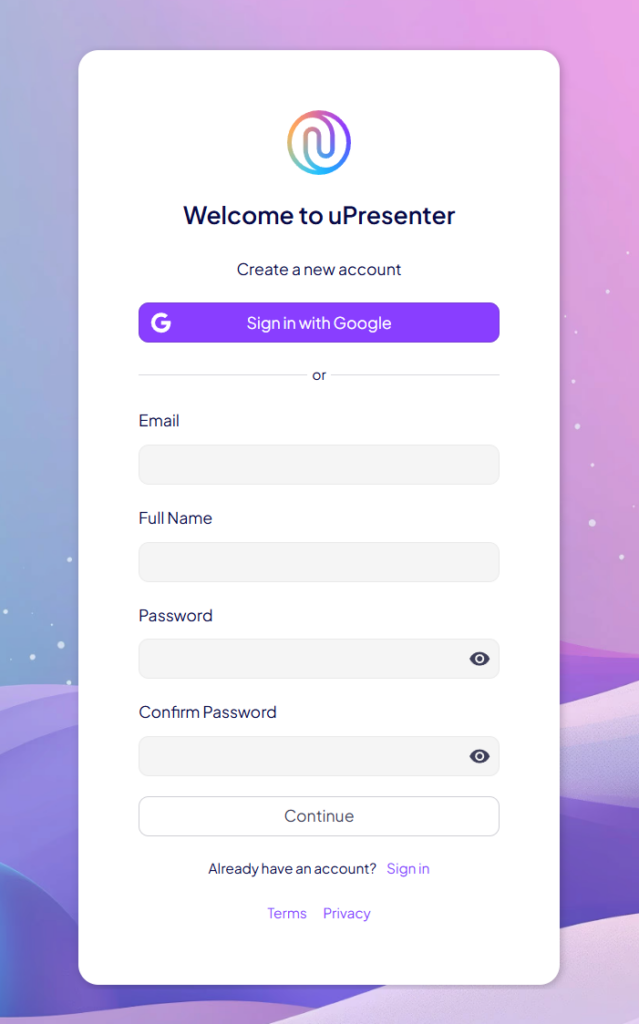
Create Interactive Quizzes in uPresenter
uPresenter offers two ways to create quizzes: AI-powered quiz generation and manual quiz creation.
Generate Quizzes Using AI Power
Let’s start with the AI-powered quiz generation feature, which is a game-changer for educators and content creators.
To create a quiz using AI in uPresenter, follow these steps:
- Click on Create with AI button on the homepage.

- Enter your topic and notes if needed.
- In the Content Options section, select Quizzes only.
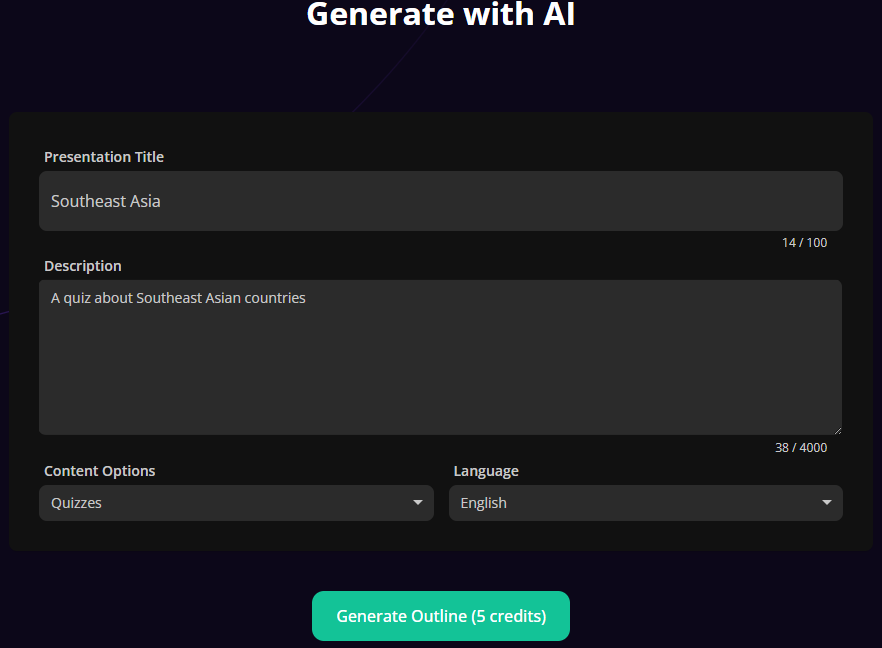
- The generated outline will show the title and number of questions in your quiz. You can add more or delete any question you want.
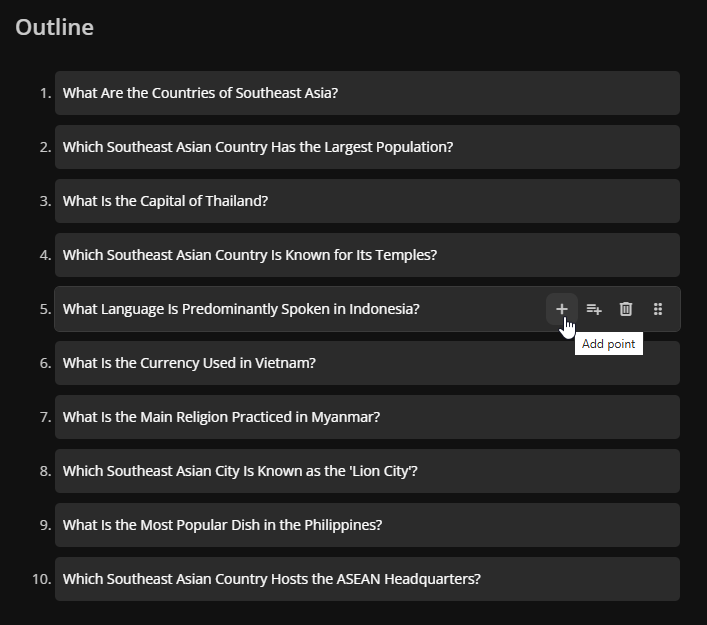
- Choose a desired template for your quiz.
- Click Generate. And just like that, your quiz is ready.
After generating your quiz, you can edit questions to make them more personalized. This AI quiz generation is perfect for educators, trainers, and businesses looking to create interactive quizzes fast while maintaining quality.
Create Interactive Quizzes Manually
If you prefer full control over your quiz creation, uPresenter interactive quiz builder allows you to create quizzes manually with 11 different question types:
- Multiple Choice
- Multiple Response
- True/False
- Short Answer
- Sequence
- Essay
- Dropdown
- Slider
- Matching
- Hotspot
- Labeling
You can find all the question types in the Questions section on the left pane. All question types are prebuilt, so you don’t need to configure anything more.
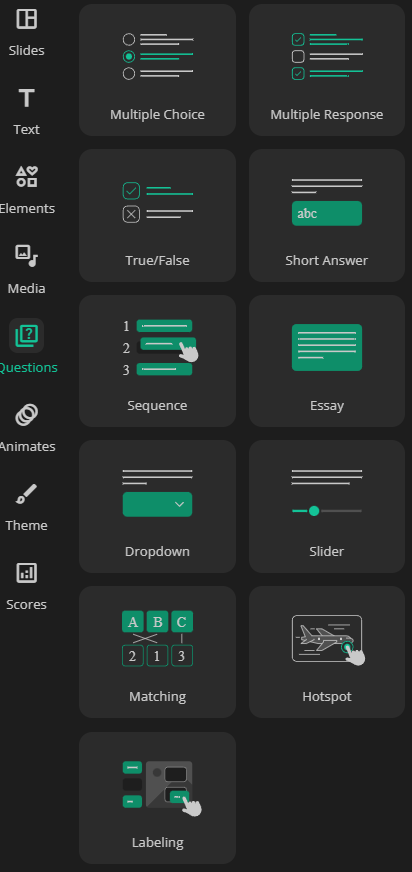
Let’s create a Multiple Choice question as an example. Simply click on the question type, enter your question title and answer options, then click on an option to set it as the correct answer, and you’re done!
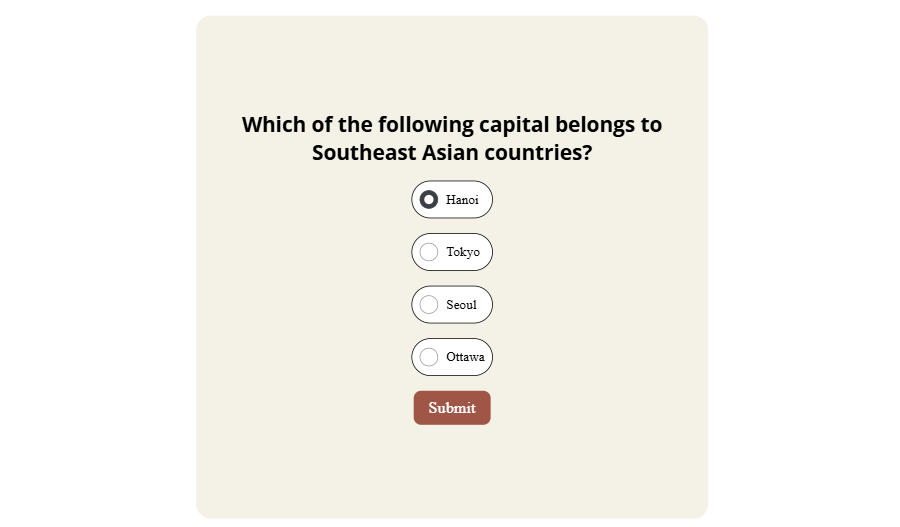
Enhance Learner Engagement
To take your quiz to the next level, enhance learner engagement by inserting multimedia elements such as images or videos. For image-based questions like Hotspot or Labeling, uPresenter allows you to generate AI-powered images with various styles, aspect ratios, and models.
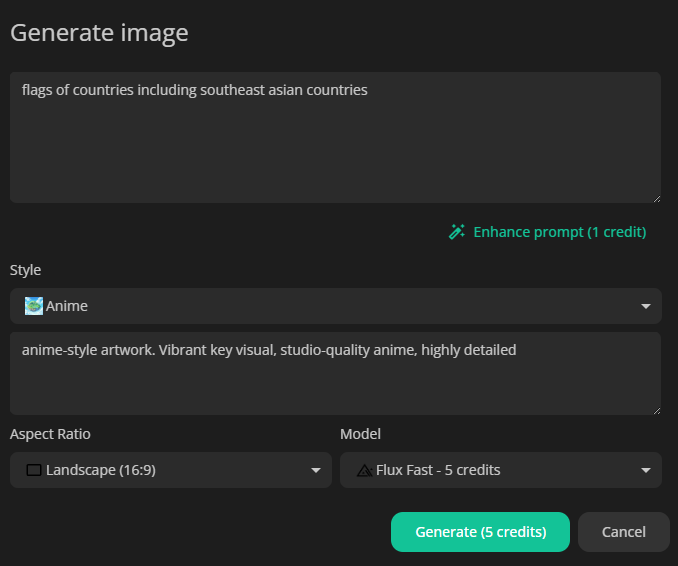
Support Question Feedback & Reporting
uPresenter offers some extra features to make your quiz more interactive:
- Instant feedback is added to questions to guide learners whether their answer is right or wrong.
- A predefined point is given to each question. The total points will be calculated as the condition for the completion or success status of the quiz.
You can change the default feedback and question point by selecting the answer area of a question, then navigate to the Questions tab of the Properties pane.
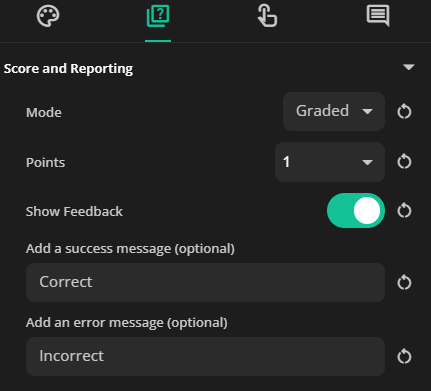
After that, you can set these conditions in the Scores section in the left pane like this:
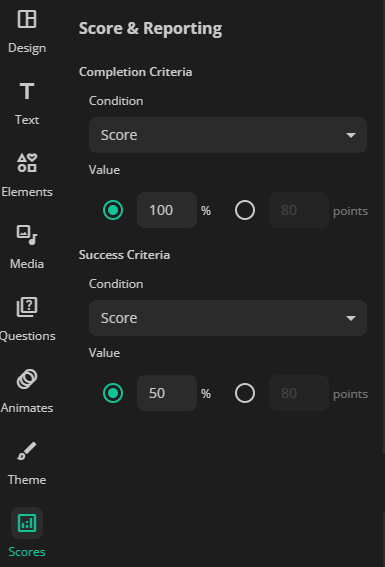
Publish and Share Your Interactive Quizzes
When you’re ready, publish your quiz and share it with your learners. Don’t forget to select the Require login to view checkbox if you want to collect your learners’ identity. If not, they will be anonymous users.
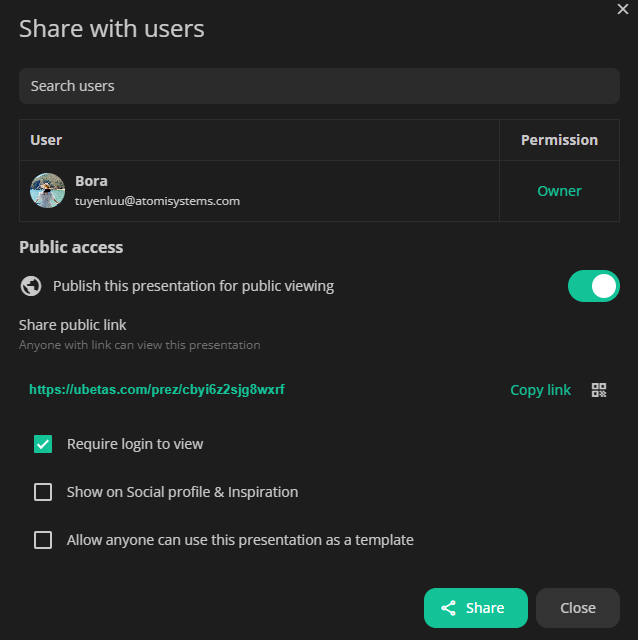
Lastly, see the report of your learners’ performance by clicking on the Report icon at the top-right corner of the working window. This report shows the learners’ completion and success status, quiz scores, and the number of slides viewed. You can click on each learner’s name to see their responses for each question.
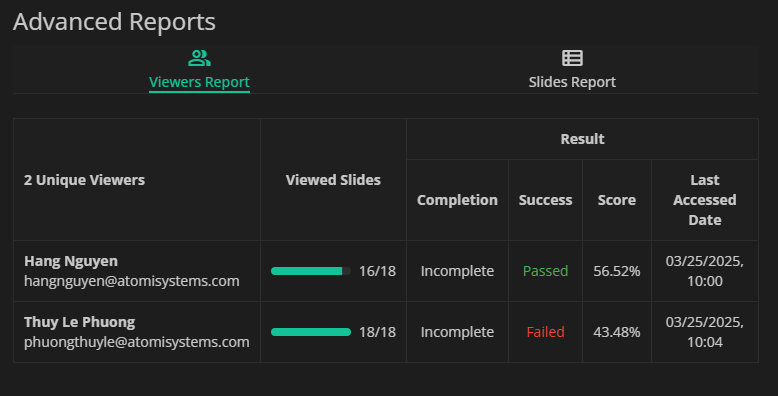
You can even export the quiz to an xAPI package and then upload it for LMS integration. With just a few clicks, your quiz is ready to be shared with the world!
Ready to create interactive quizzes? Sign up for uPresenter now and start building engaging quizzes in minutes.
See more:
- How to Create Shareable eLearning Lessons with a Free AI Tool for Beginners
- Best Free AI-Powered eLearning Quiz Generator 2025 – uPresenter Guide for Beginners
How to Generate an Engaging Interactive eLearning Lesson with Quizzes in uPresenter Quiz Online Creator
Do you want to build an engaging eLearning lesson with interactive quizzes effortlessly without spending hours designing? If the answer is yes then the uPresenter quiz online creator powered by AI is worth trying.
As we all know, quizzes reinforce learning by encouraging learners to recall what they’ve learned and make learning fun and dynamic. And including quizzes in eLearning lessons makes them highly interactive and keeps learners engaged. Thanks to AI power, uPresenter creates dynamic presentations that integrate quizzes seamlessly for a more personalized learning journey, benefiting both teachers and students.
In this guide, we’ll walk you through A-Z steps to design and complete an engaging eLearning lesson with interactive quizzes using uPresenter.
Before we start, let’s come to upresenter.ai then sign up for an uPresenter account.
Then follow these steps:
Step 1. Generate a new lesson with quizzes with AI
Step 3. Add & edit interactive questions
Step 4. Create interactive actions
Step 5. Preview & publish the lesson
Let’s get started.
Step 1. Generate a New Lesson with Quizzes with AI
uPresenter offers 3 ways that you can use to create a new lesson. And two of them use AI power. To create a new lesson with AI, do as follows:
- On the uPresenter homepage, click on the Create with AI button.

- In the dialog that appears, enter the lesson title.
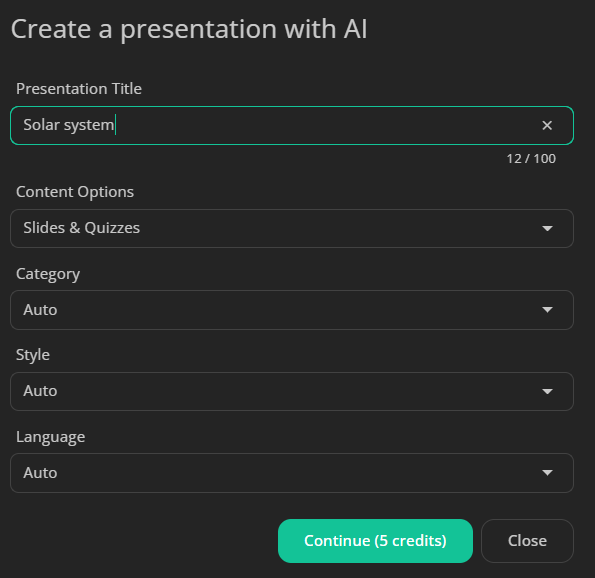
- In the Content Options section, you can choose to create a lesson with slides only, quizzes only, or both.
- Define the category, preferred style, and language of the lesson.
- After that, the system will generate a detailed outline for your lesson. You can manually refine the outline by adding or removing points.
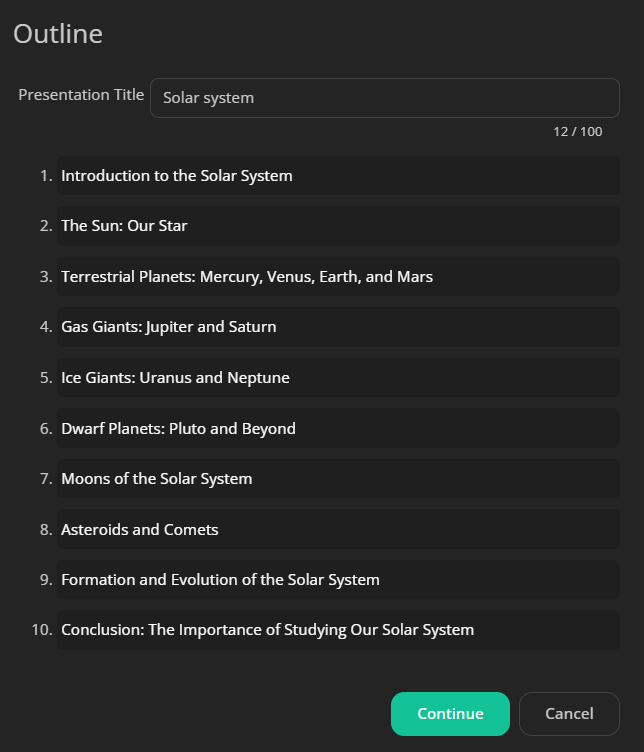
- Select a theme. uPresenter provides a diverse collection of themes, allowing you to choose the most appropriate layout and style. You can preview the lesson’s structure before proceeding.
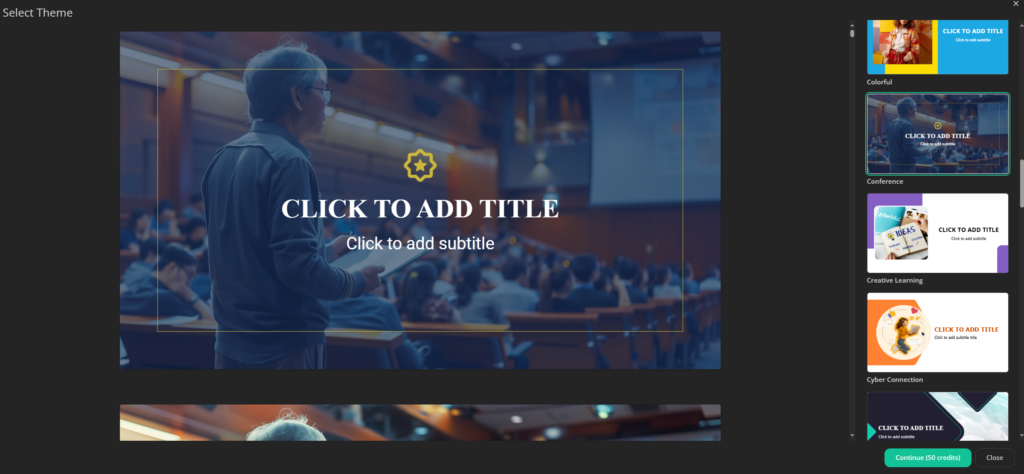
Once finalized, click Continue to have the system automatically generate the lesson with content and quizzes.
Step 2. Edit Your Lesson
The generated lesson can be easily customized. Let’s walk through some editing options in uPresenter.
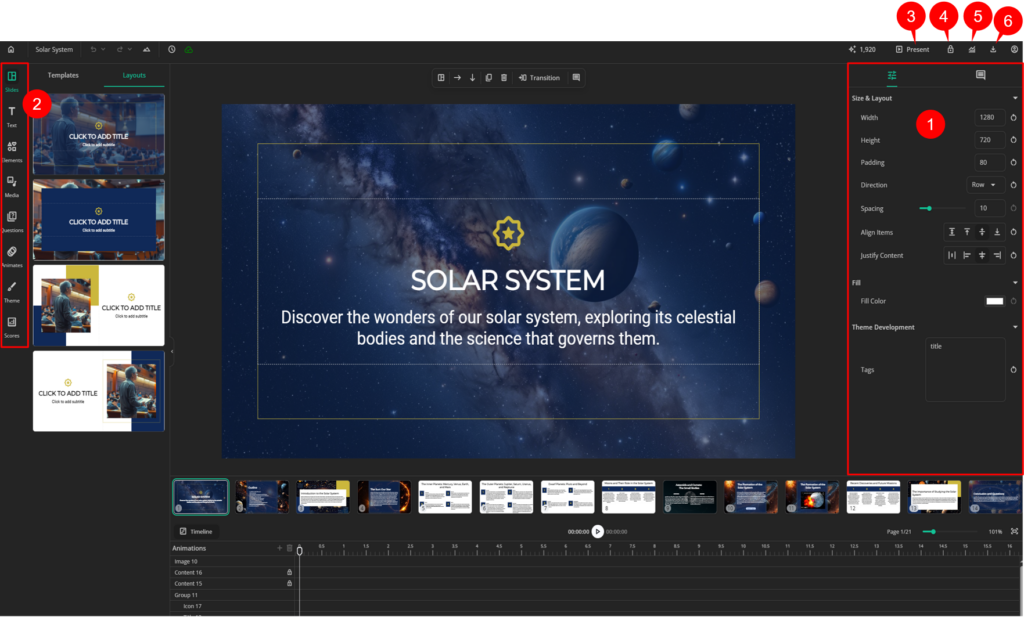
- Change slide layout: Go to Slides > Layouts to switch to a different layout. Each slide type has several layouts.
- Edit existing elements: You can find all the element properties in the Properties pane (1) on the right sidebar. Select an element on the Canvas then adjust its properties as you want.
- Add more elements to the lesson: uPresenter offers various types of elements such as custom-style text, shapes, buttons, icons, images, video, charts, and more. All these elements are available in the left sidebar (2) of the Canvas.
- Enhance text and image using AI assistance. Available for image or text, the AI assistance lets you enhance your image or text by adjusting AI prompts.
Step 3. Add & Edit Interactive Questions
Besides quizzes generated from AI, uPresenter online quiz creator allows you to manually insert more 8 built-in question types including:
- True/False
- Multiple choice
- Multiple response
- Fill in text entry
- Sequence
- Essay
- Dropdown
- Slider
You can find all these questions in the Questions section of the sidebar on the left.
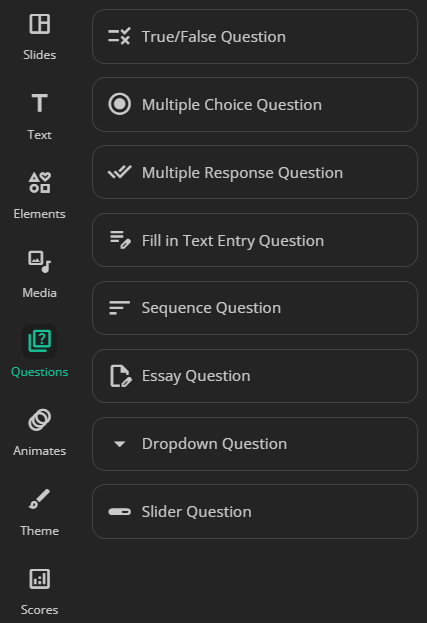
For example, add a True/False question:
- Enter the question title.
- Select an option to set it as the right answer of the question. You can also double-click each answer option and change to your own text.
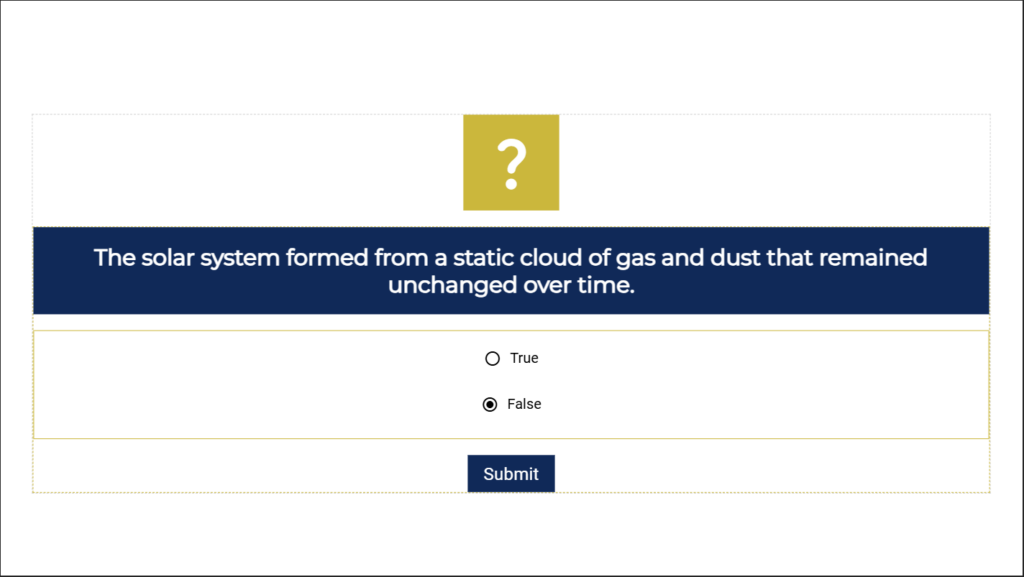
- Set up the point for each question in the Question tab in the Properties pane.
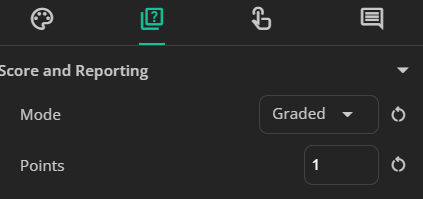
In uPresenter interactive quiz builder, you can set the total score of the questions as the completion and success criteria for the lesson in the Scores section on the left sidebar.
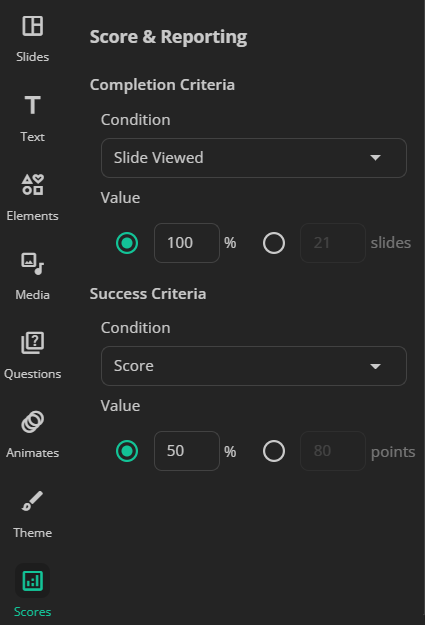
Step 4. Create Interactive Actions
To make the lesson more highly interactive, uPresenter enables adding actions to elements when you click on it.
- Select an element.
- In the Interactive tab of the Properties pane, click on the Add new actions button.
- Choose an action.
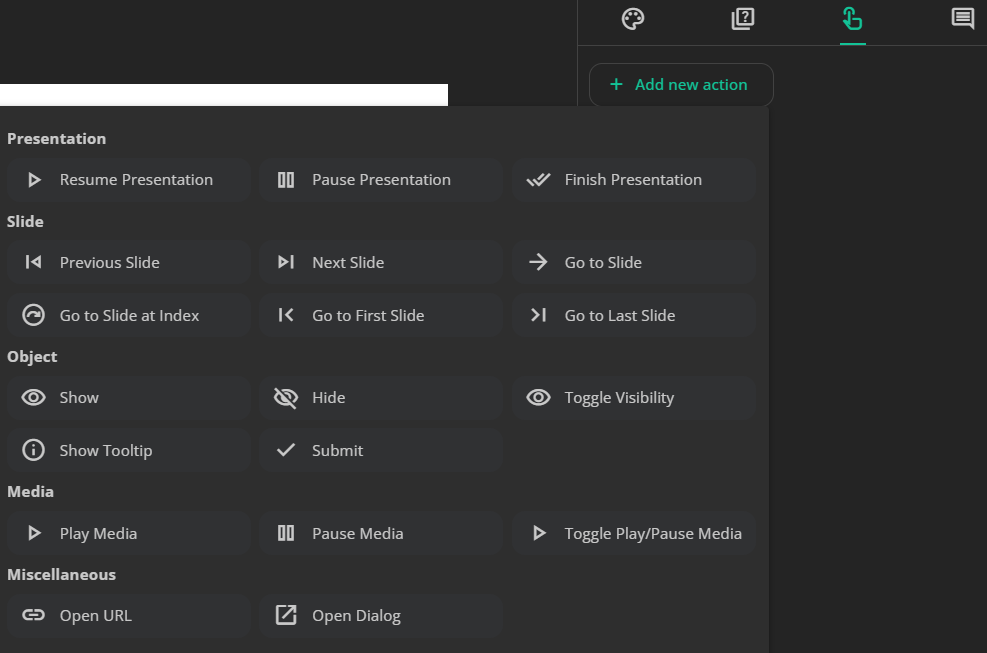
Step 5. Preview & Publish the Lesson
Preview the Lesson
When all things considered, let’s preview the lesson. Click Present (3) at the top right corner to preview your lesson before publishing it.
Share & Publish the Lesson
Click on the lock icon (4) at the top right corner to open the Share with users dialog.
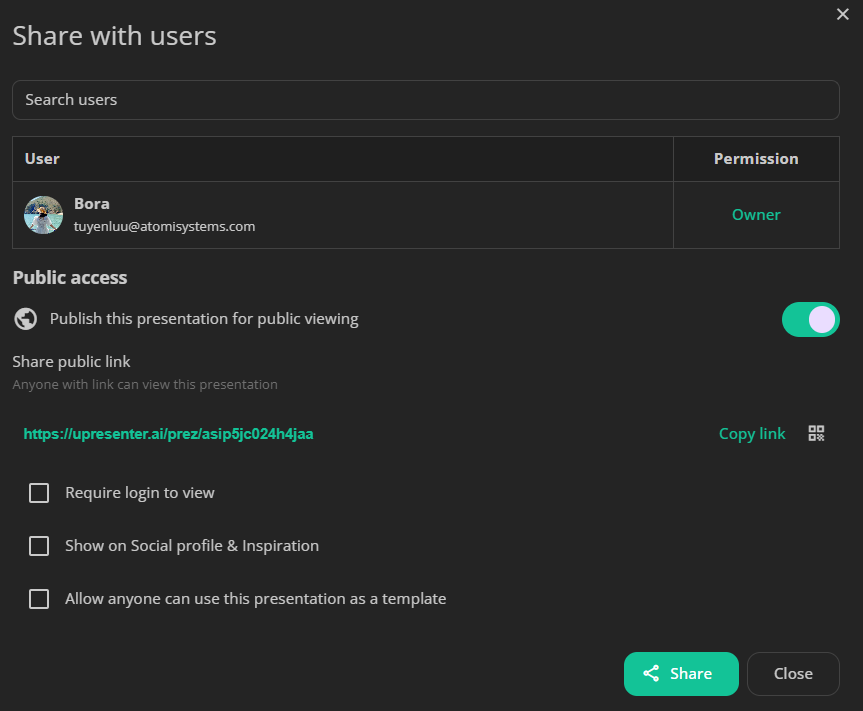
- uPresenter allows team collaboration by entering your teammates’ emails and setting access levels to view, comment, or edit.
- Once finalized, slide on the button to publish the lesson and share online by copying the lesson link.
- Track learner performance in the Report section (5) with reports on slides viewed, completion status, and scores in the Report section.
- Export the lesson (6) as a PDF file for offline access or export to xAPI package for LMS integration.
Conclusion
Quizzes play a vital role in ensuring knowledge retention and learner engagement in any eLearning experience. As a free quiz online creator for teachers, uPresenter maximizing its AI-powered quiz generation and customizable question types helps them create assessments tailored to their learners’ needs. Whether you are designing a knowledge check or an in-depth evaluation, uPresenter makes it seamless to integrate quizzes into your lessons. Start creating today and make learning more interactive, engaging, and effective.
See more:

